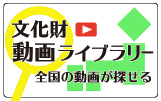三次元データをGISで利用する
Using 3D data in GIS
本稿ではOBJ形式で出力された三次元データをCloudCompareを使用して幾何補正し、オルソ画像を出力するとともに、GeoTIFF形式のDEMデータを出力し、QGIS上で段彩図や等高線を生成し、これとオルソ画像を重ねて表示する手順を示した。
1.はじめに
SfM/MVSやモバイルスキャンによって取得した三次元データはそのままでは業務利用は難しい。なぜなら発掘調査報告書は紙媒体を原則とし(埋蔵文化財発掘調査体制等の整備充実に関する調査研究委員会 2017)、紙媒体に掲載するためには適切な平面投影を必要とするからである。近年、発掘調査記録を三次元データのみで取得する方法も行われているが(中園ほか2021, 中園編2021)、現時点ではやや難易度が高く、手書きの実測図や測量機器による記録も併用される。三次元データの活用には最終成果物を意識したワークフローが大切になるが(高田2023)、様々な記録を最終的な成果品である発掘調査報告書で残すための最も効率的な方法は、GISソフトウェアを調査記録のプラットフォームとして活用することである。
本稿では次のとおり三次元データに位置情報を与え、QGISで編集し、調査成果図面を作成する手順を示す。
1. 三次元データを幾何補正する。
2. 三次元データから標高ラスタ(DEM)を作成する。
3. 三次元データからオルソ画像を作成する。
4. QGISで等高線を生成する。
5. 必要な領域をクリップし、調査成果図面を作成する。
本稿で使用するデータは一眼レフカメラで撮影した画像からMetashape(version2.0.1)で作成した三次元データである。作業環境はLinux版(Ubuntu22.04)のCloudCompare(version2.11.1)とQGIS(version3.28)である。現地計測の実際については前稿(石井2023)で詳述している。スマートフォンとオリエンテーリングコンパスを用いて基準点を設定する方法を解説しているので参照してほしい。
2. データを開く
1. CloudCompareを起動する。
2. ファイル→開く
3. 三次元データを開く。
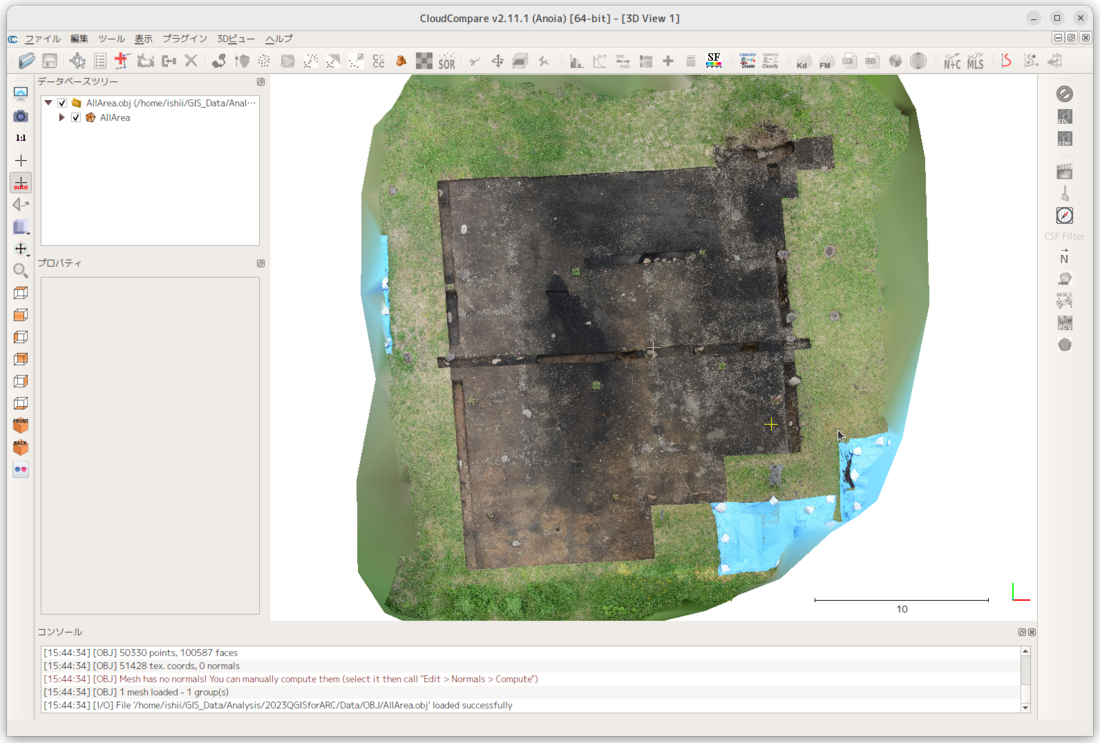
三次元データを開く
3.幾何補正
CloudCompareのAlign機能を利用して三次元データに位置情報を与える。事前に対空標識を配置し、写し込みながら計測するとともに、対空標識のX、Y、Z座標を計測しておく。なお、本稿の対空標識は従来の写真計測で用いられる白黒のものを用いているが、白黒の標識はデータ抜けが発生するため、モバイルスキャン協会推奨の10㎝⾓以上でピンク・⻘、ピンク・⻩緑の標識を使用するべきである(モバイルスキャン協会2022)。
1. 三次元オブジェクト(ここでは「AllArea」)を選択する。
2. 「2つの点群を選択点により位置合わせ」をクリックすると幾何補正用のウインドウが開く。
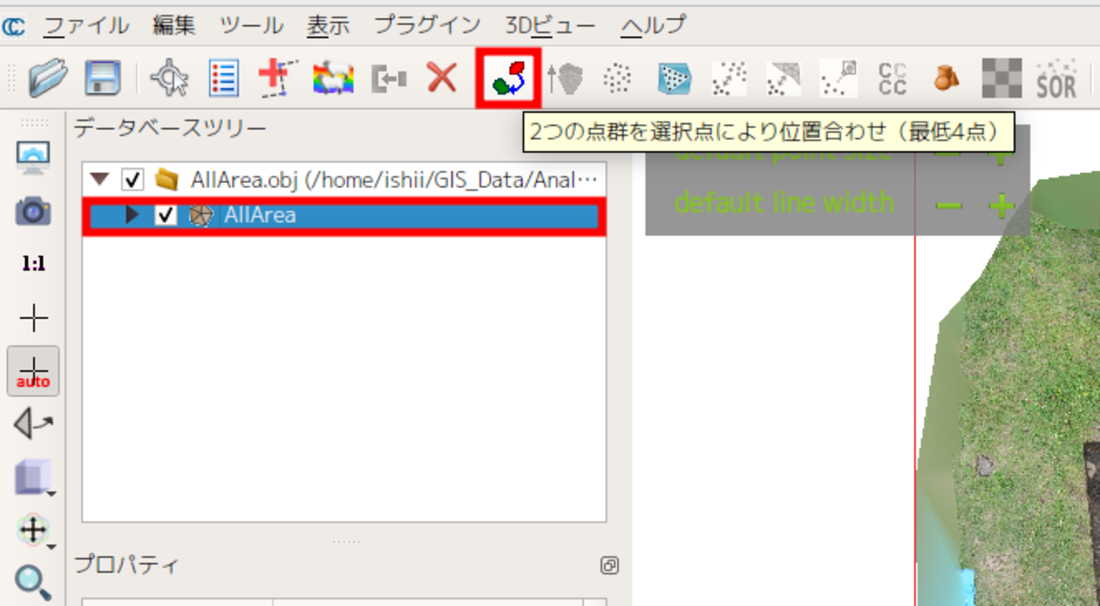
オブジェクトを選択して位置合わせをクリック
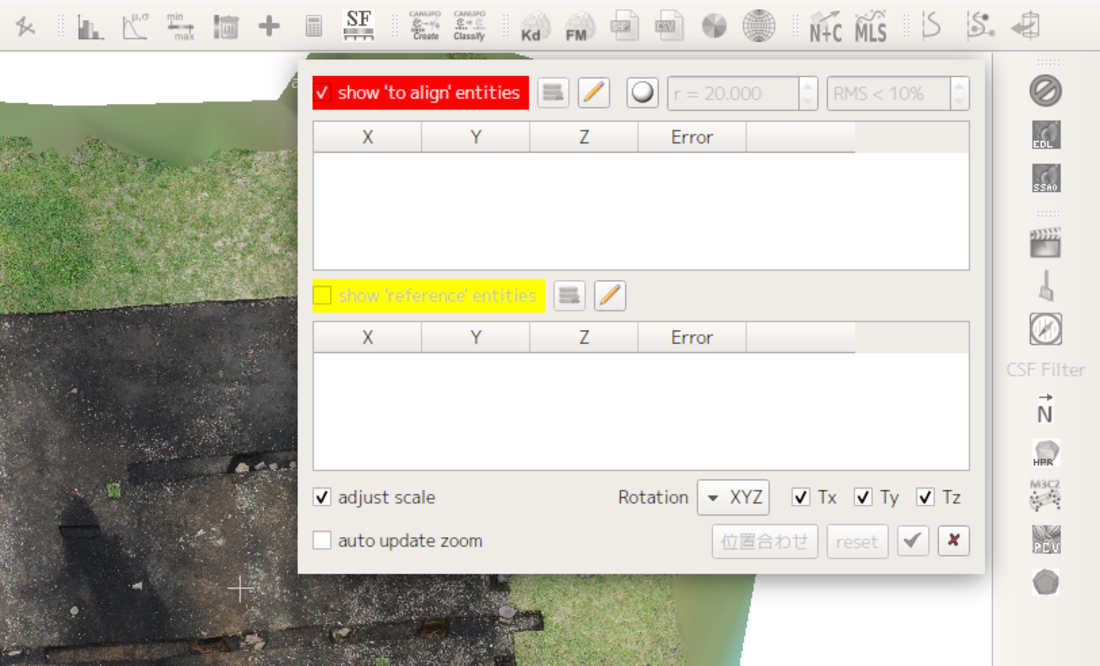
幾何補正用のウインドウ
- オブジェクトを拡大して対空標識をクリックする。
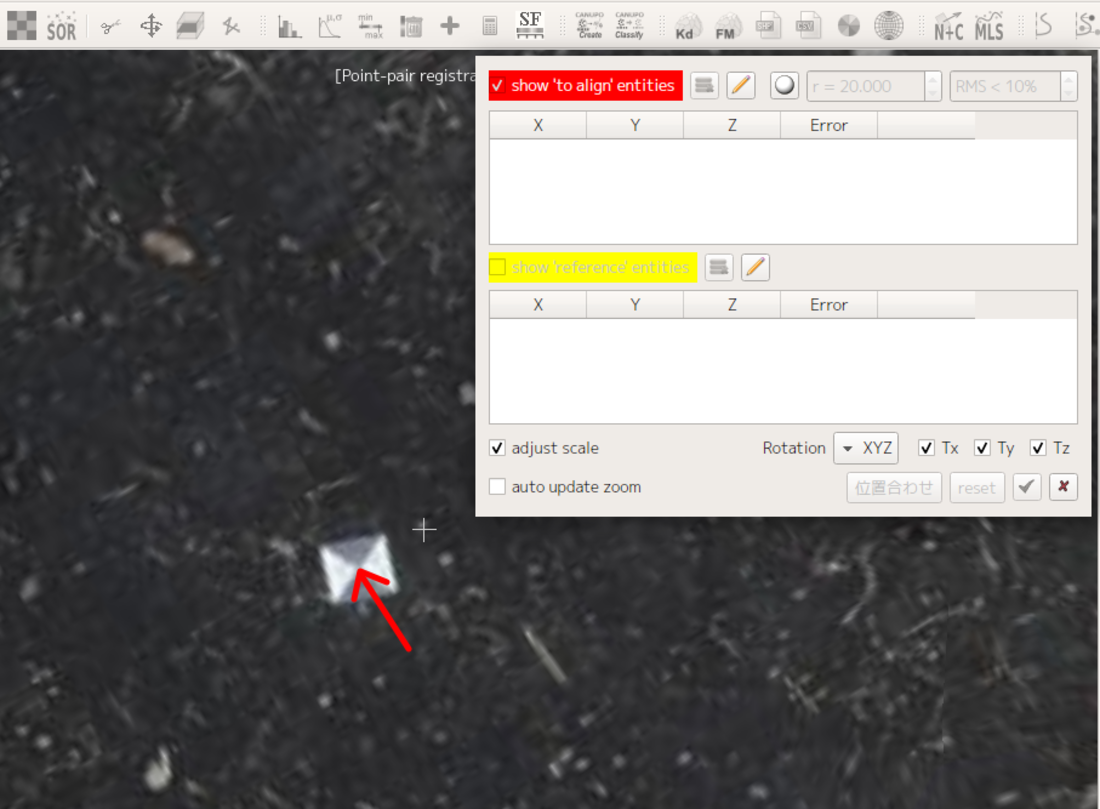
対空標識をクリック
- 対空標識をクリックしたら、鉛筆アイコンをクリックする。
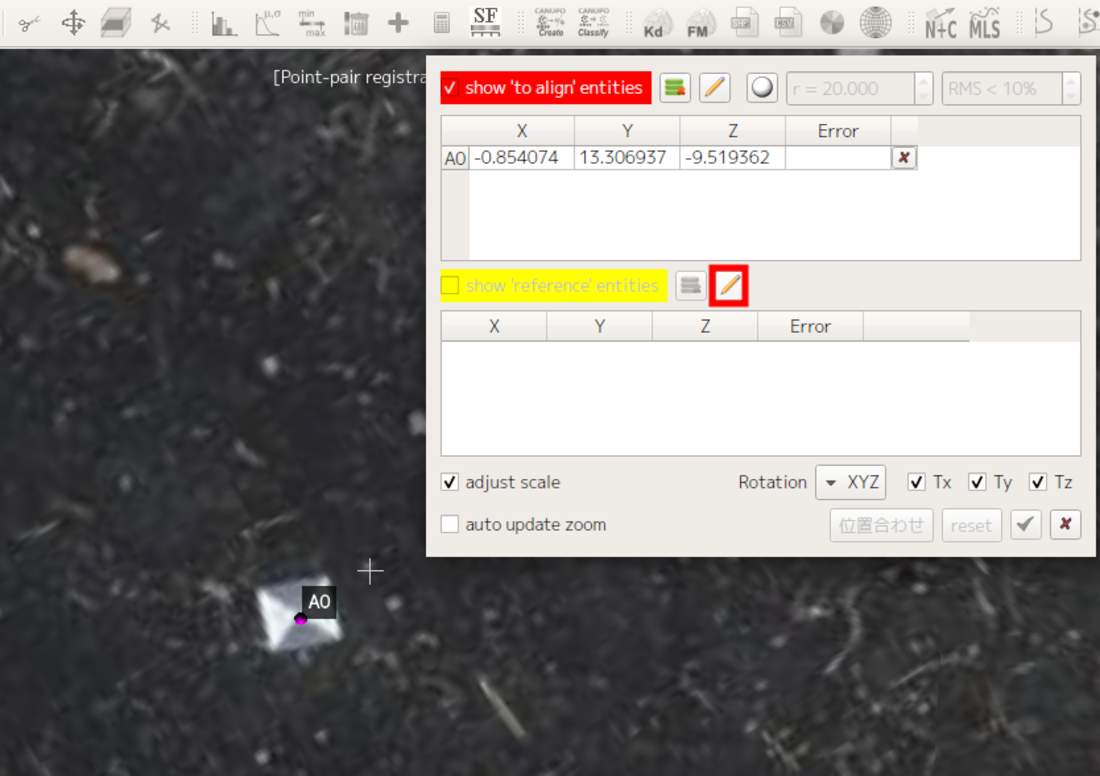
鉛筆アイコンをクリック
- あらかじめ計測していた対空標識のX、Y、Z座標値を入力する。
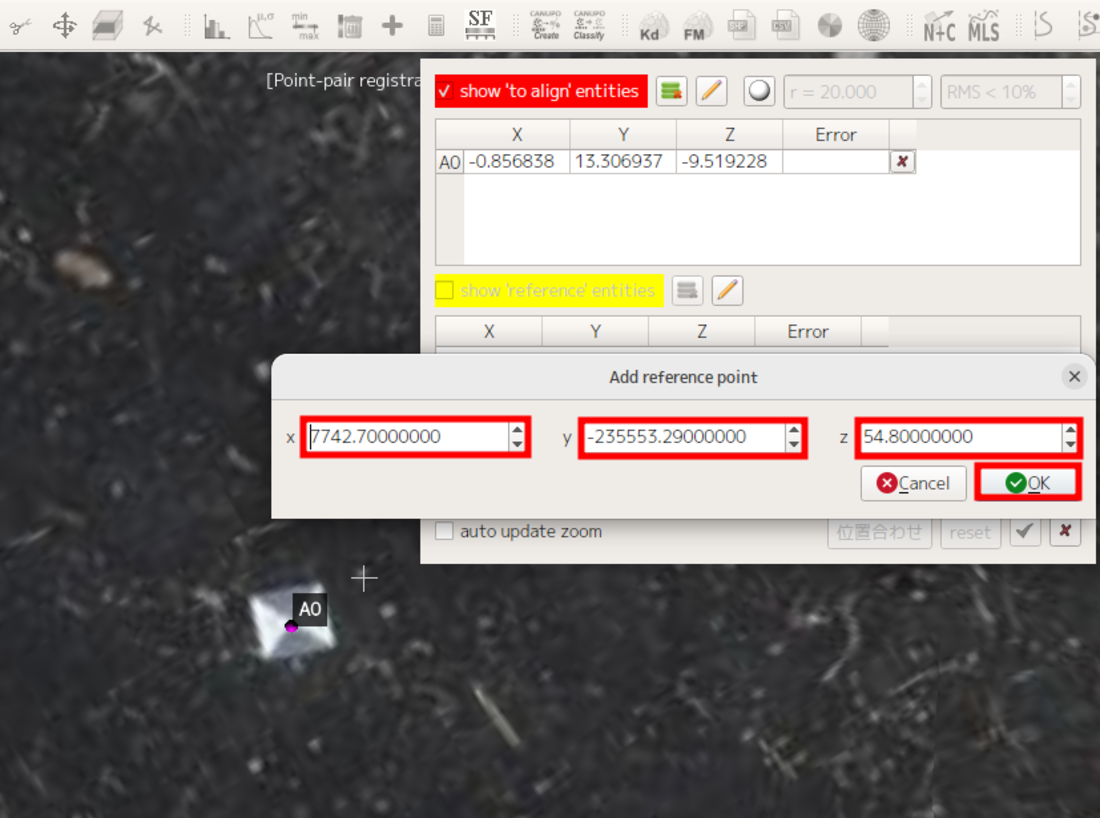
対空標識の座標を入力
- ローカル座標を使用してよいかどうかを聞かれるので「OK」をクリックする。
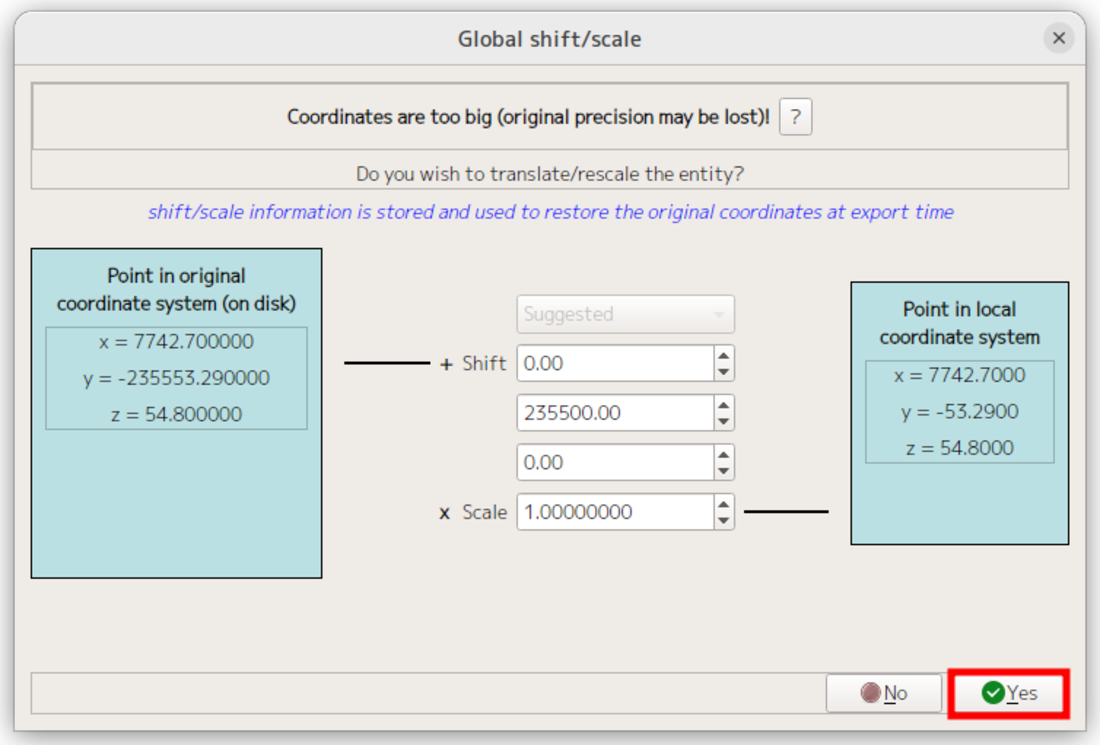
ローカル座標の使用
1. 続けて対空標識を使用して幾何補正を行う。
2. 全ての幾何補正が終了したら「位置合わせ」をクリックする。
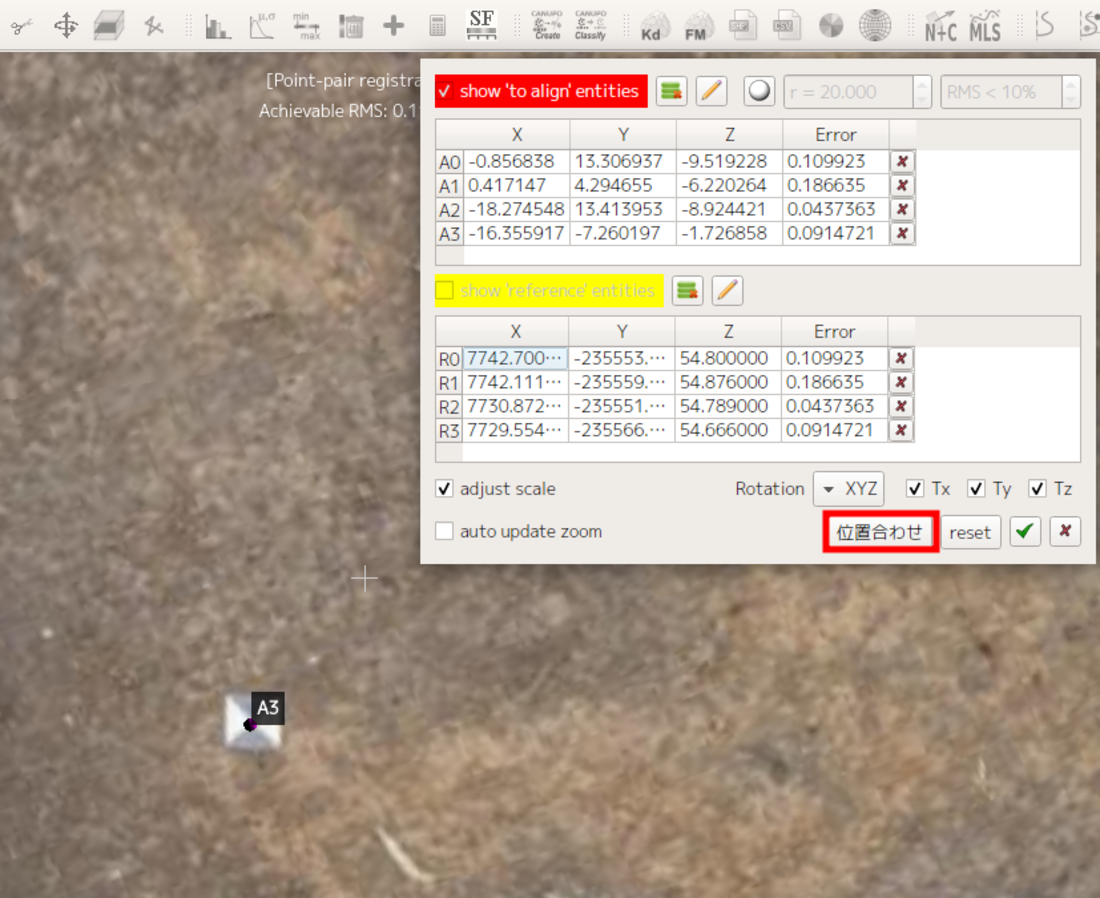
幾何補正が終わったら「位置合わせ」をクリック
- 続いてチェックマークをクリックする。
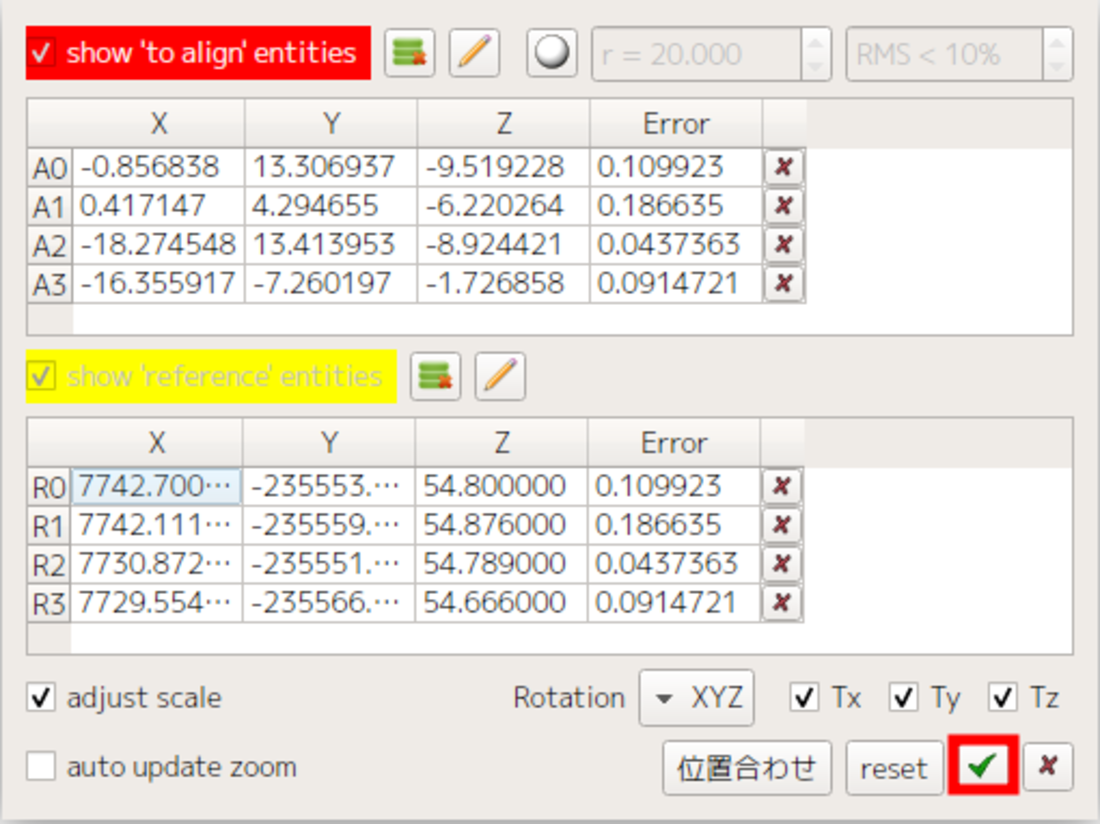
チェックマークをクリック
- Align infoが表示されるので「OK」をクリックする。
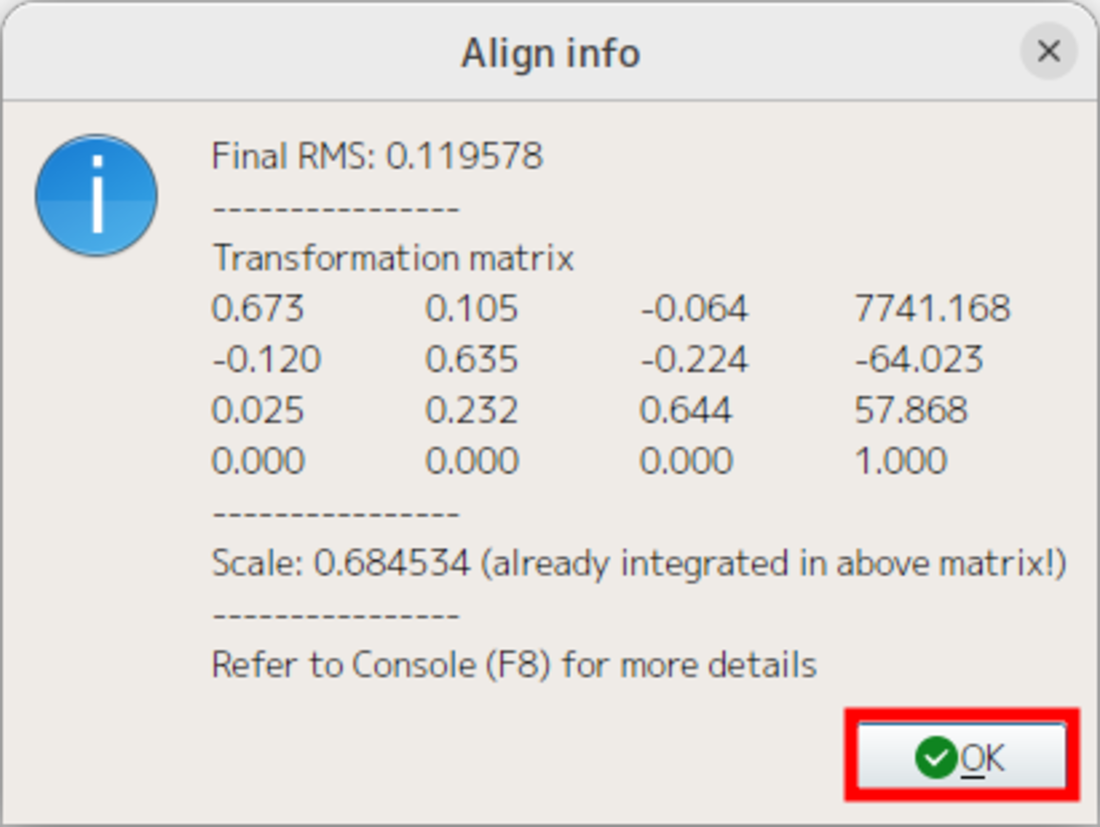
Align infoの表示
- 幾何補正された三次元データが表示される。
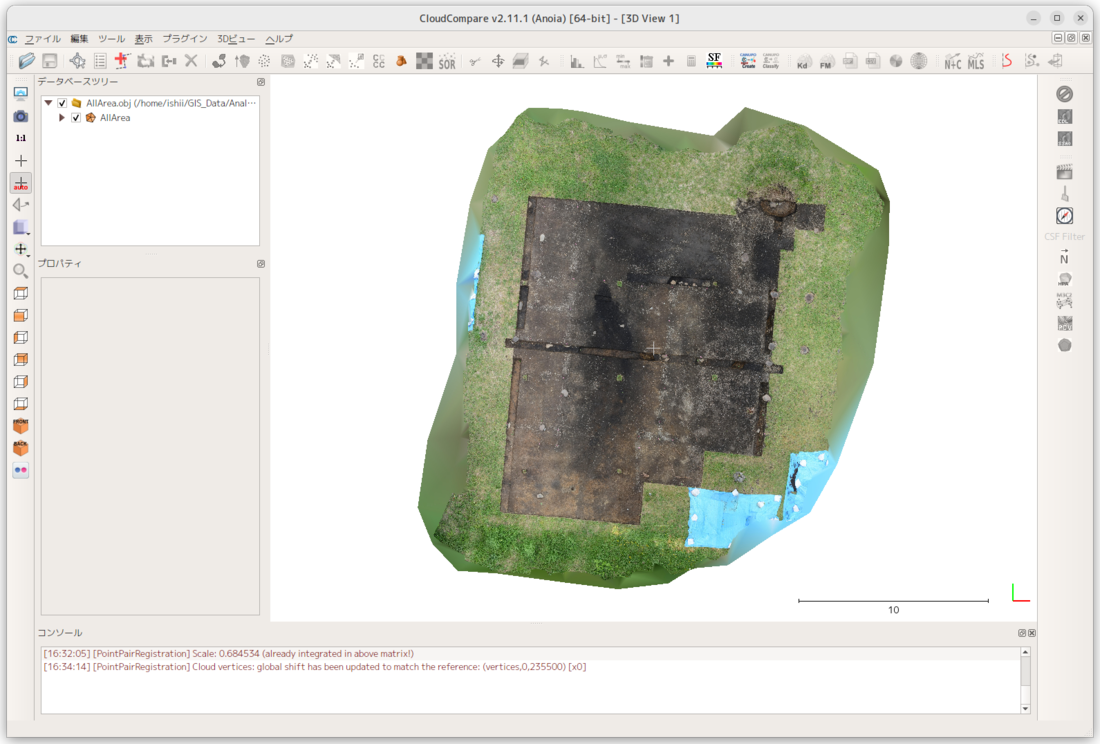
幾何補正された三次元データ
4.三次元データの切り抜き
三次元データの周辺領域は情報量が低下している場合が多いため、必要な領域のみ切り抜く。GISソフトウェア側で切り抜くことも可能だが、あらかじめCloudComapreで切り抜いておいたほうが作業の無駄がない。
1. 三次元モデルを選択する。
2. 「分割・抽出」アイコンをクリックして「セグメンテーションツール」を起動する。
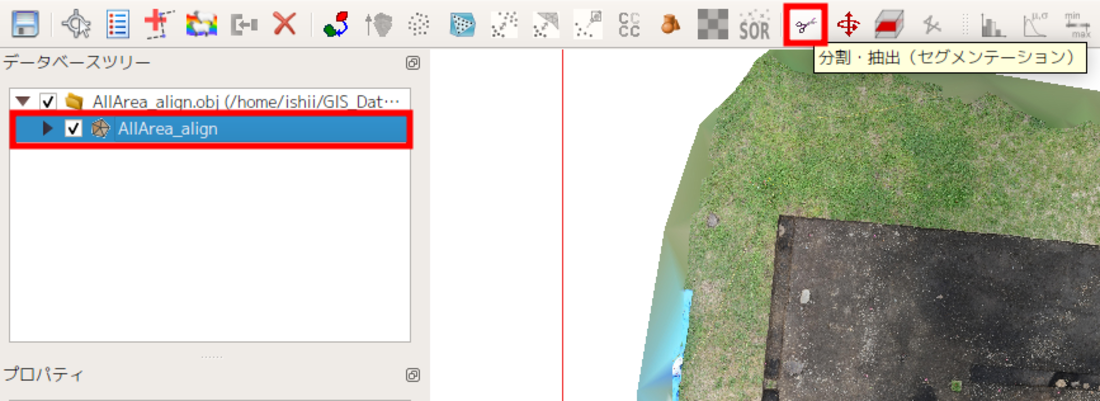
セグメンテーションツールを起動
- 「Polygonal selection」を選択する。
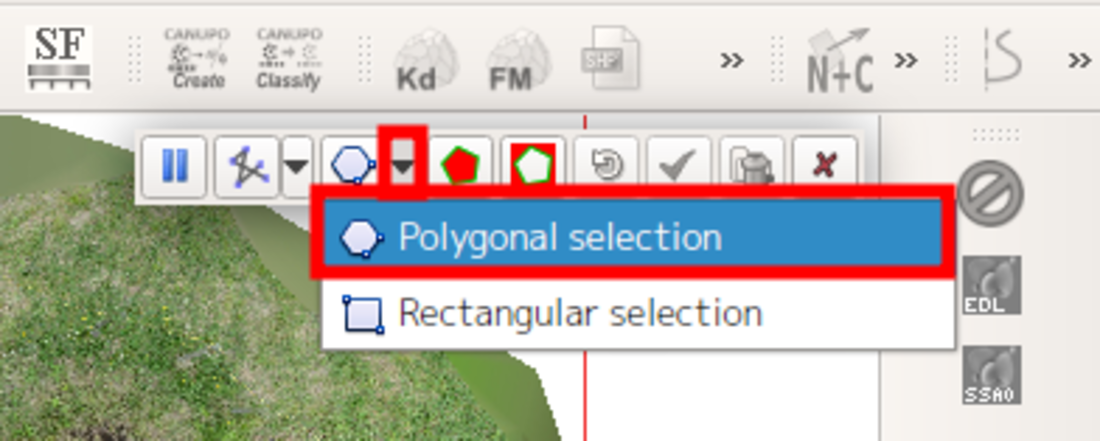
Polygonal selectionを選択
1. クリックして切り抜き範囲(緑線の範囲)を設定する。
2. 右クリックで設定を終了する。

切り抜き範囲を設定
- 「Segment In」を選択する。
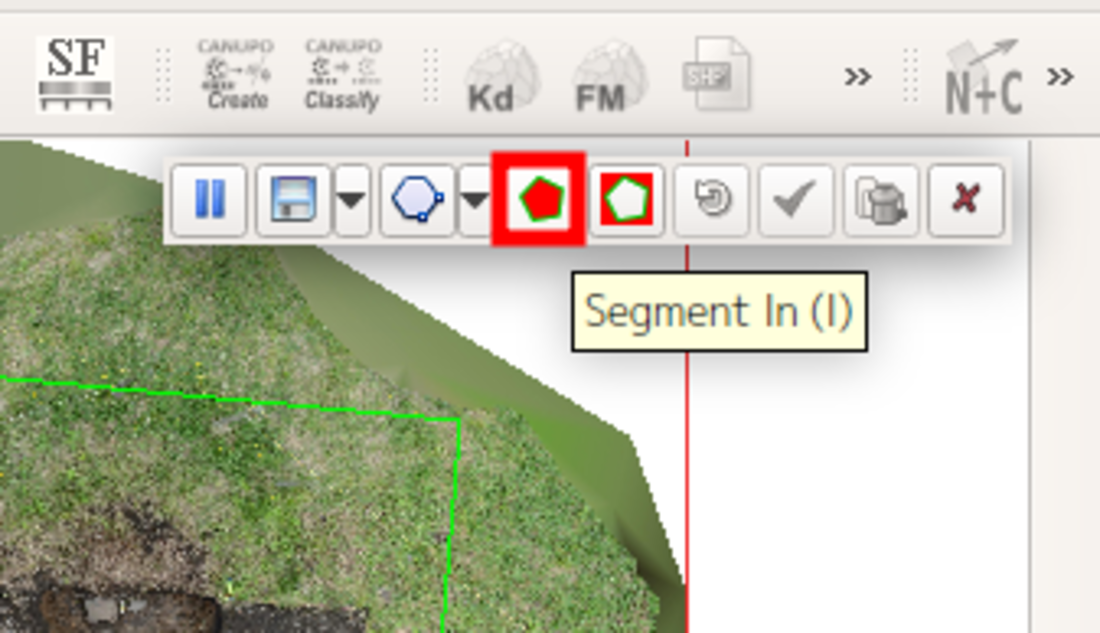
「Segment In」を選択
- 「Confirm segmentation」を選択する。
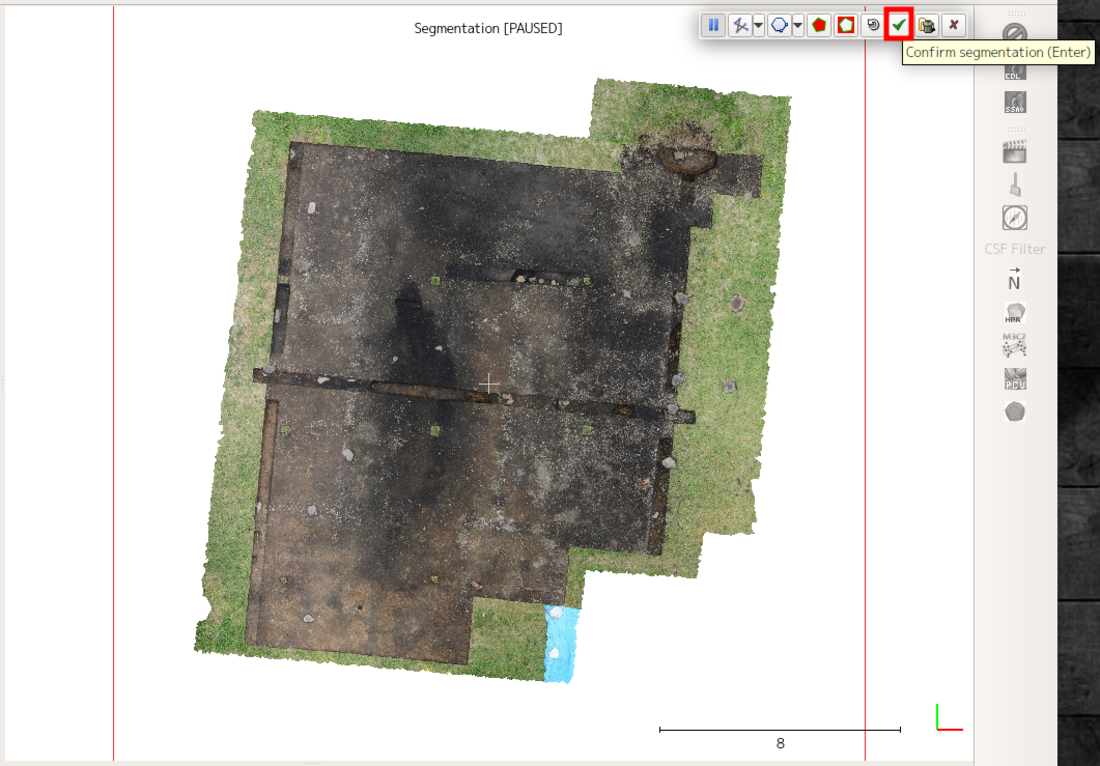
「Confirm segmentation」を選択
1. remain(切り取られた残りのデータ)とpart(切り取った部分)に分割される。
2. 残したい方のモデルを選択して保存する。
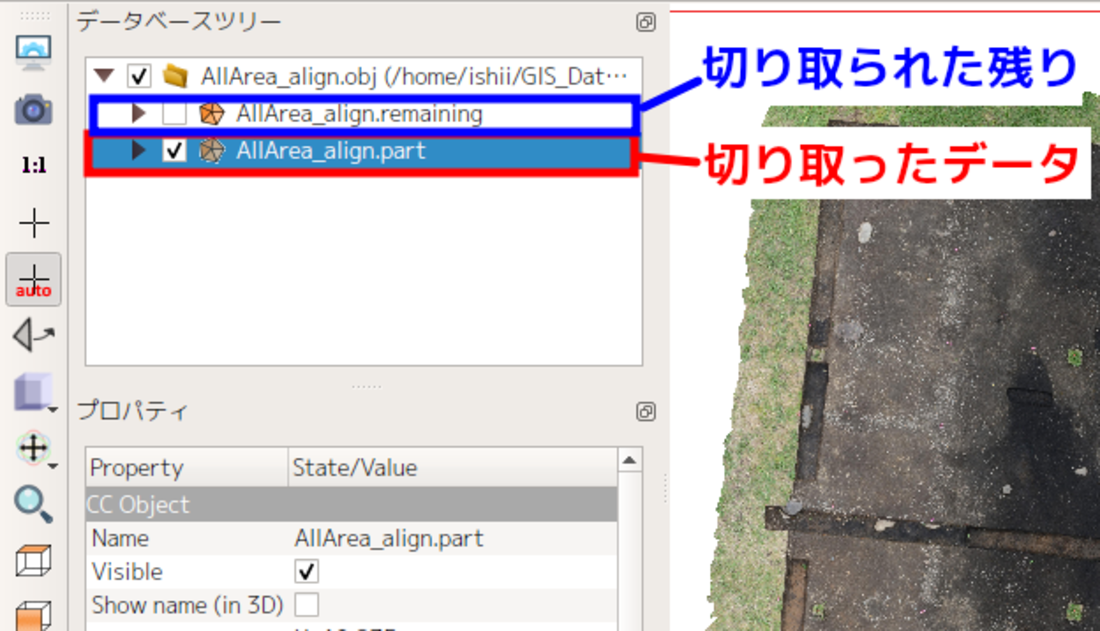
分割された三次元データ
5.標高ラスタの出力
続いてGISソフトウェアで標高データを利用するためにGeoTIFF形式で三次元データを出力する。
1. 三角マークをクリックする。
2. verticesを選択する
3. 「点を2Dラスターに変換」をクリックする。
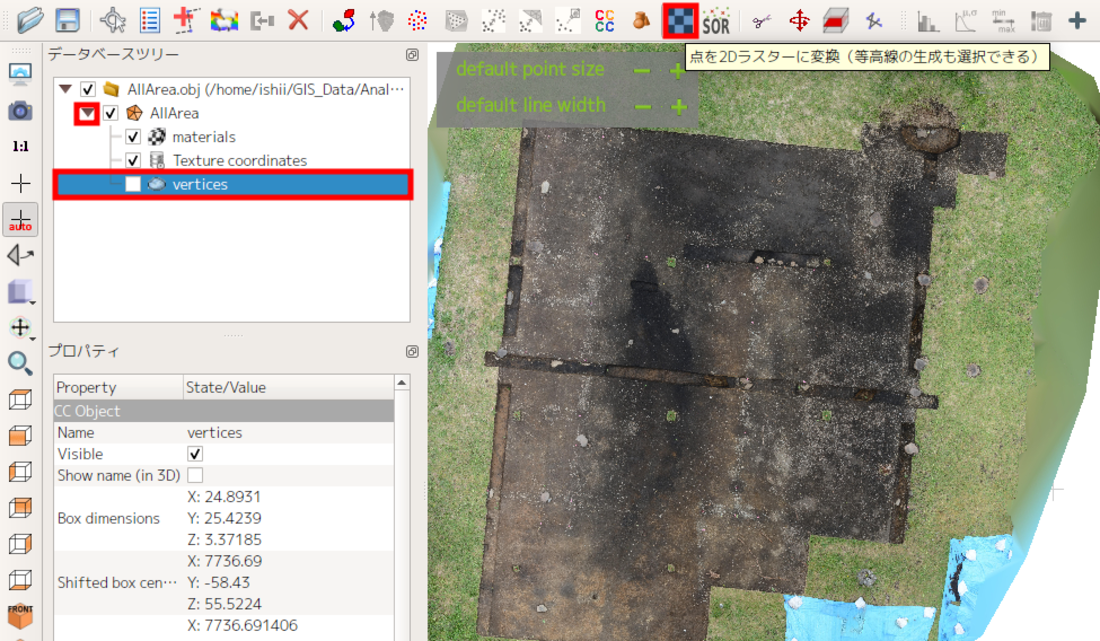
ラスタライズツールを起動
1. step → 0.01(0.01mメッシュで出力)
2. direction → Z
3. cell height → average
4. Fill with → interpolate
5. 「Update grid」をクリックする。
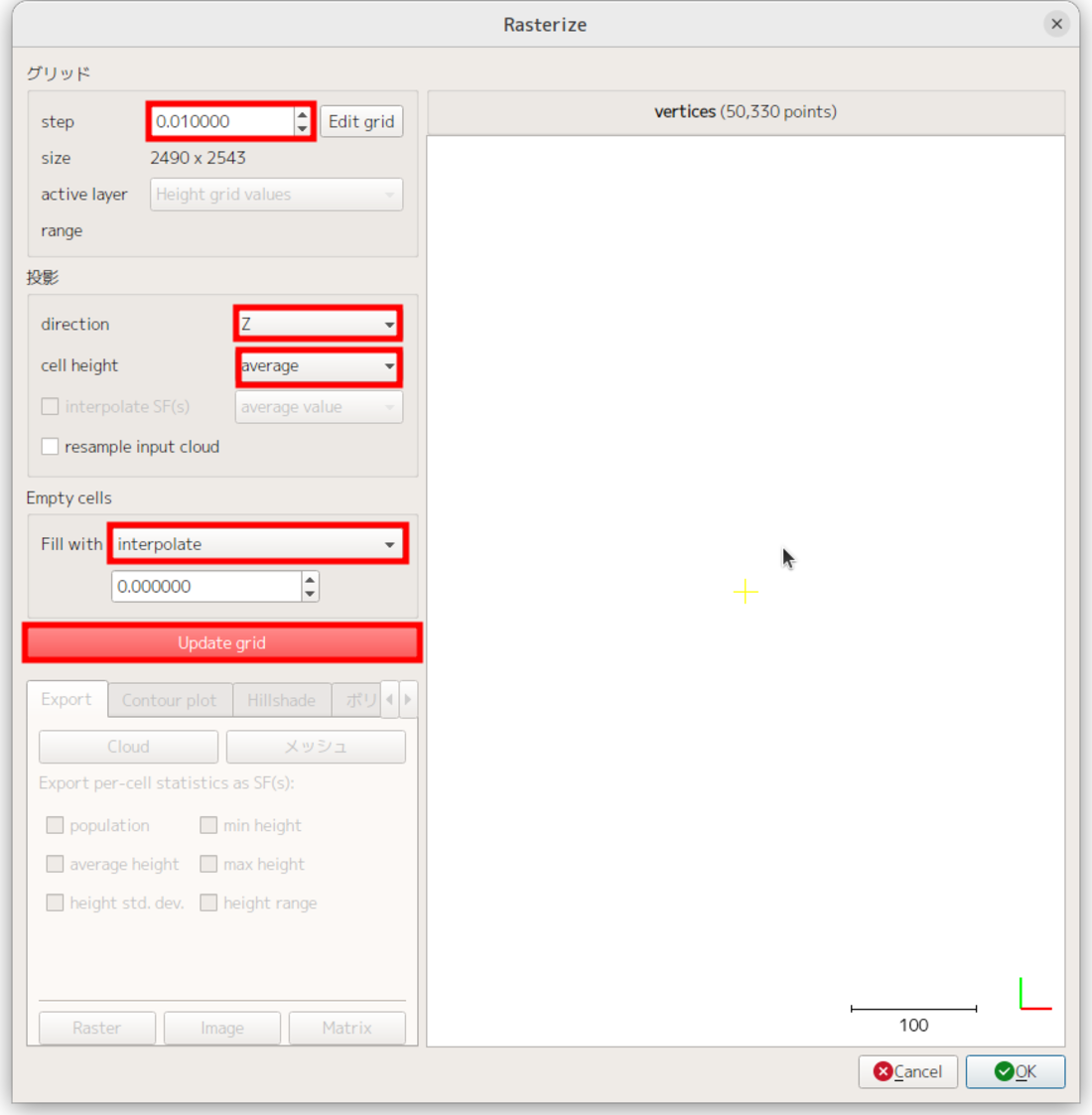
ラスタライズツールを実行
- 「Raster」をクリックする。
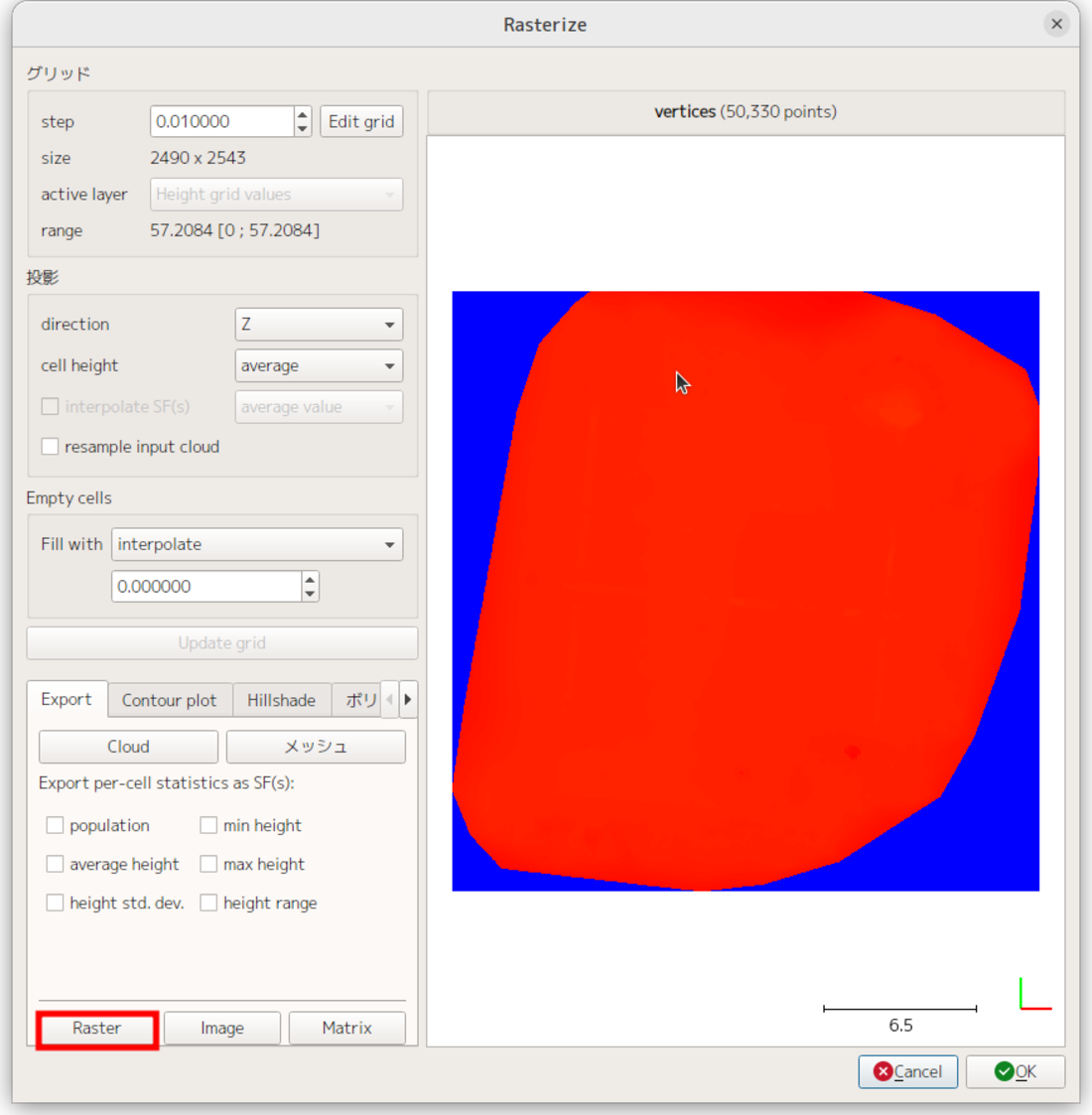
ラスタの生成
1. 「Export height」をチェックする。
2. 「OK」をクリックする。
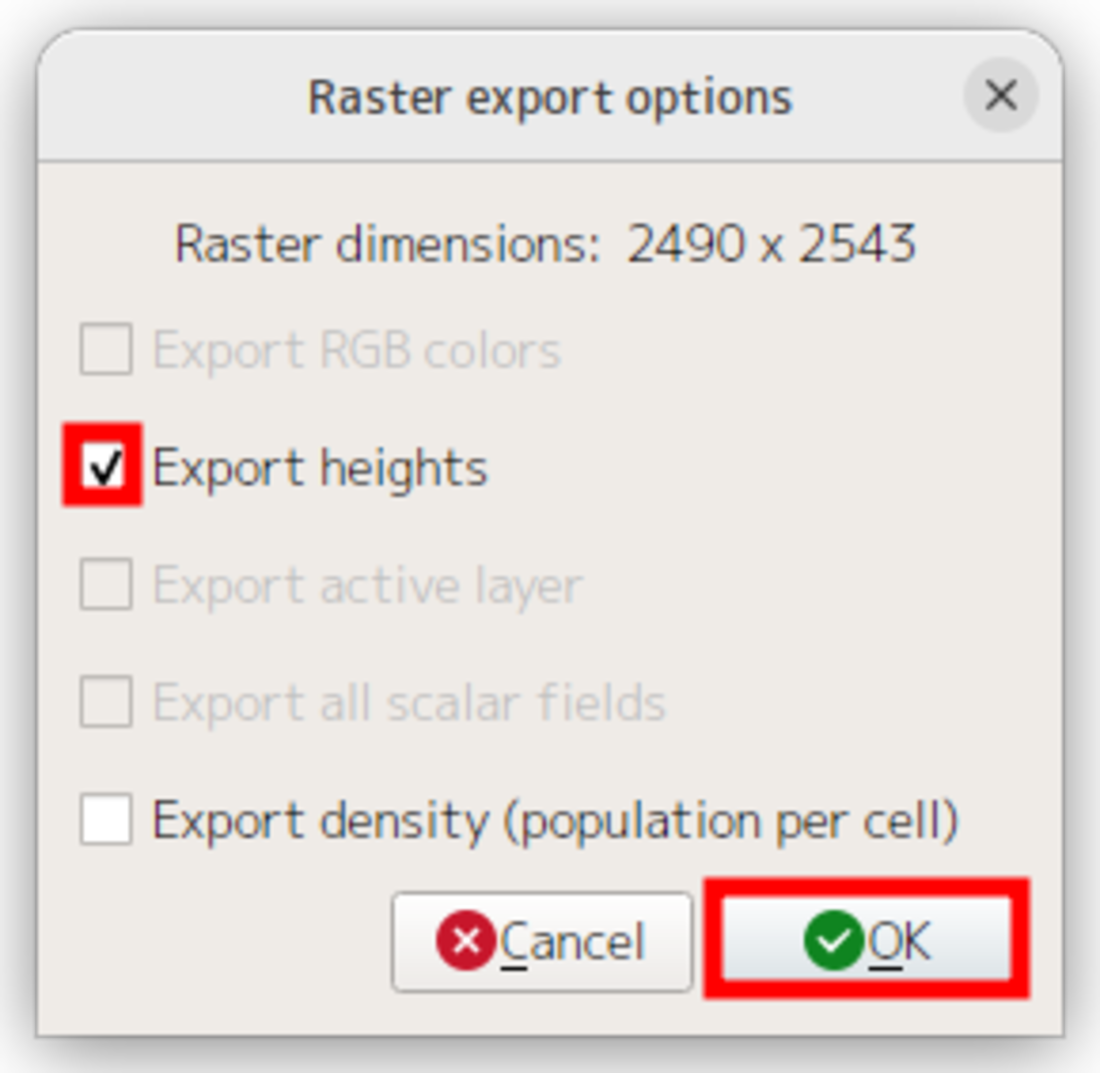
ラスタの生成のオプション
1. ファイル名をつける。
2. 「Save」クリック。
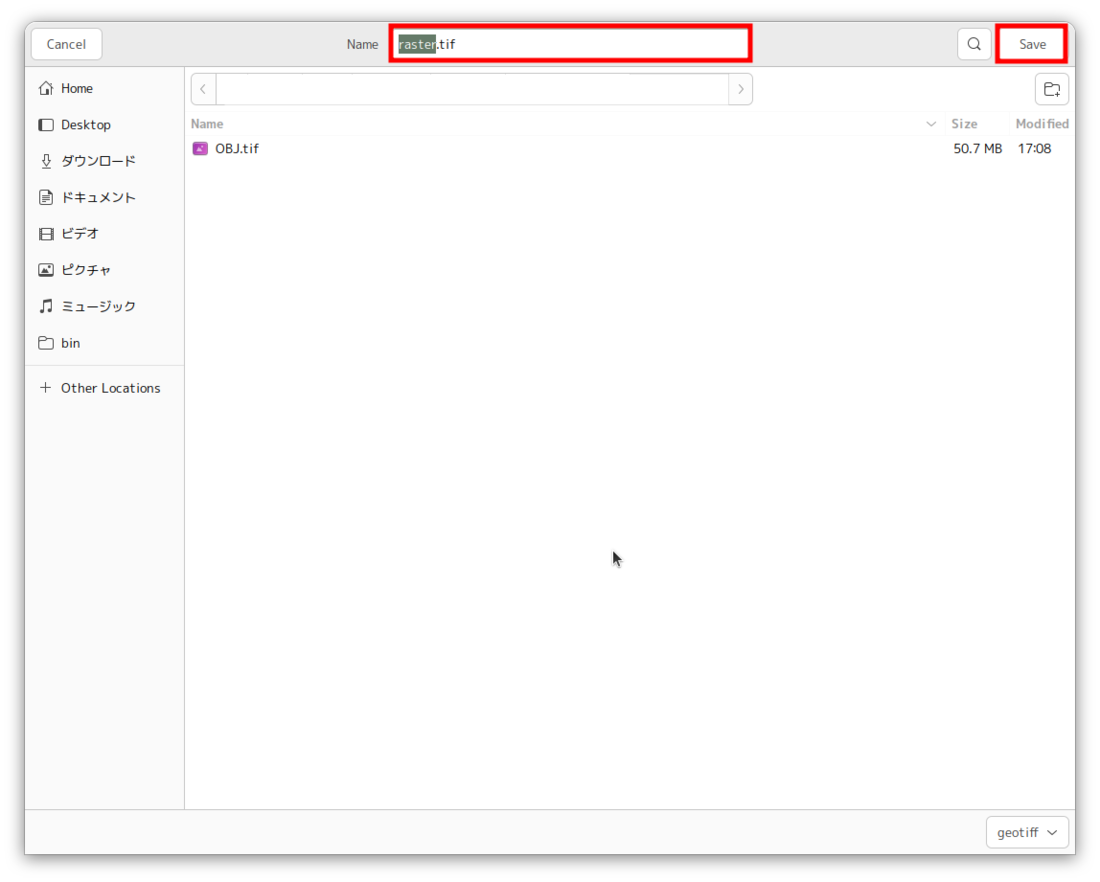
ファイル名をつけて保存
6.オルソ画像の出力
1. 三次元モデルを画面いっぱいに表示する。
2. 表示 → ファイルをレンダリング
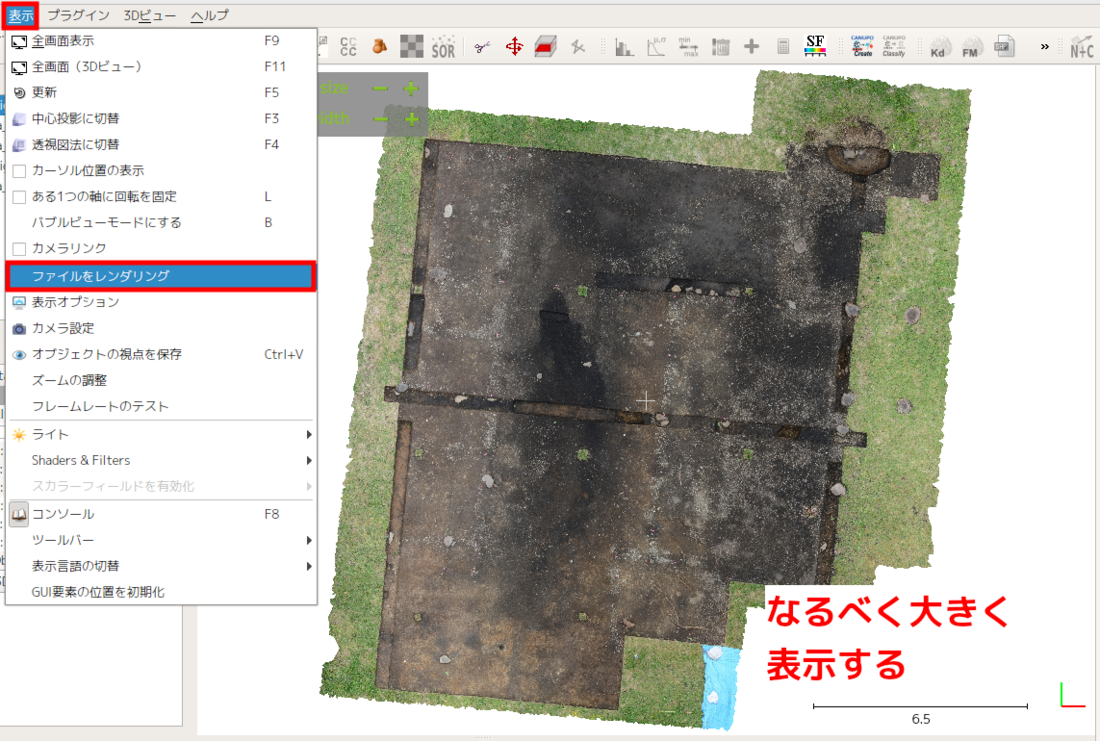
画面いっぱいに表示して「ファイルをレンダリング」
ここでは、Zoom倍率が指定できる。Result:に出力画像サイズが表示されるので、必要とする解像度になるように倍率を調整する。
1. ファイル名をつける。
2. Zoom倍率を指定する。
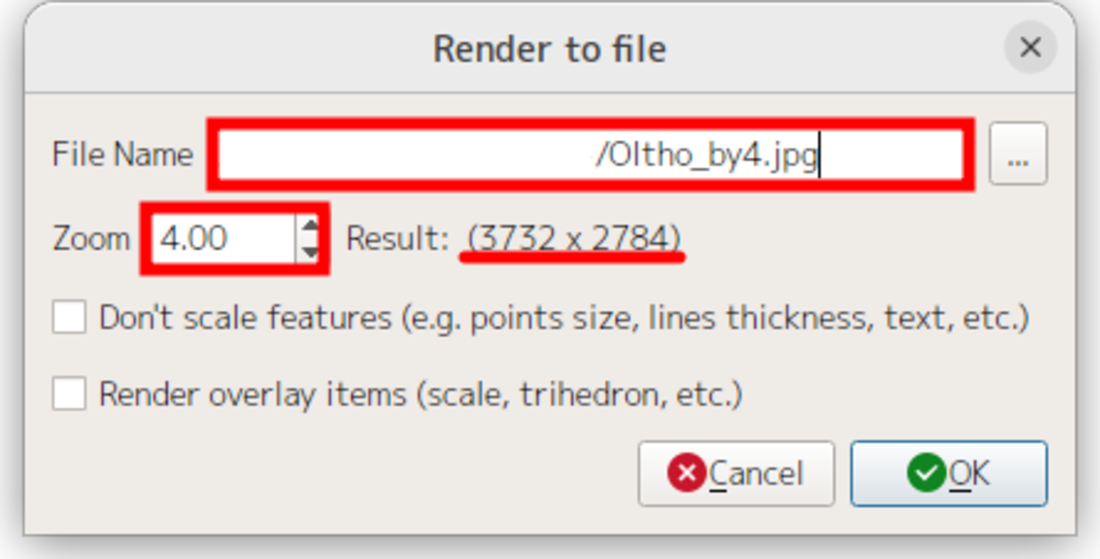
Zoom倍率を指定してオルソ画像を保存する
7.QGISでDEMを表示する
- レイヤ → レイヤを追加 → ラスタレイヤを追加
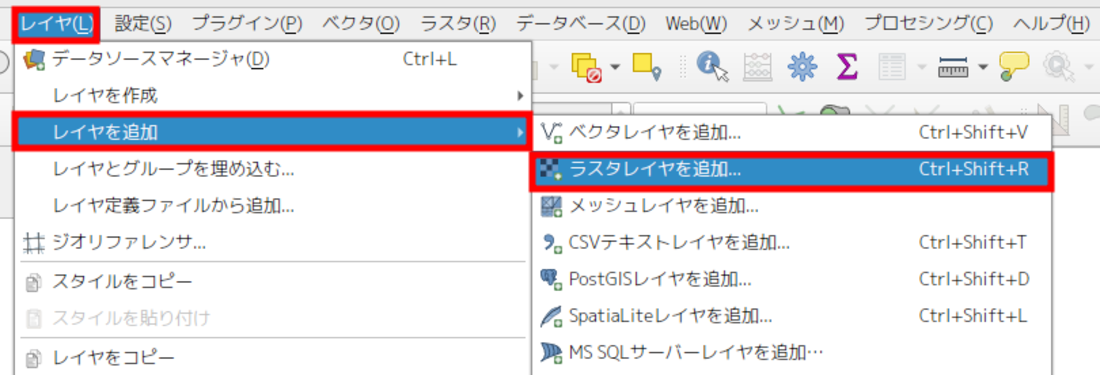
ラスタレイヤを追加
- CloudCompareで作成したDEMを開く。
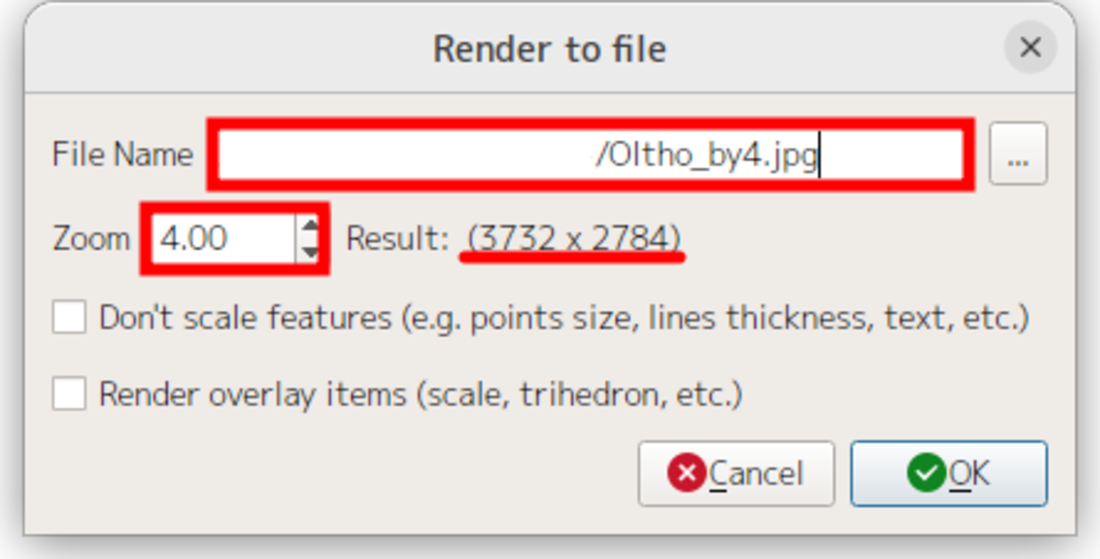
DEM表示
- DEMのカラーパレットを調整して段彩図を作成する。
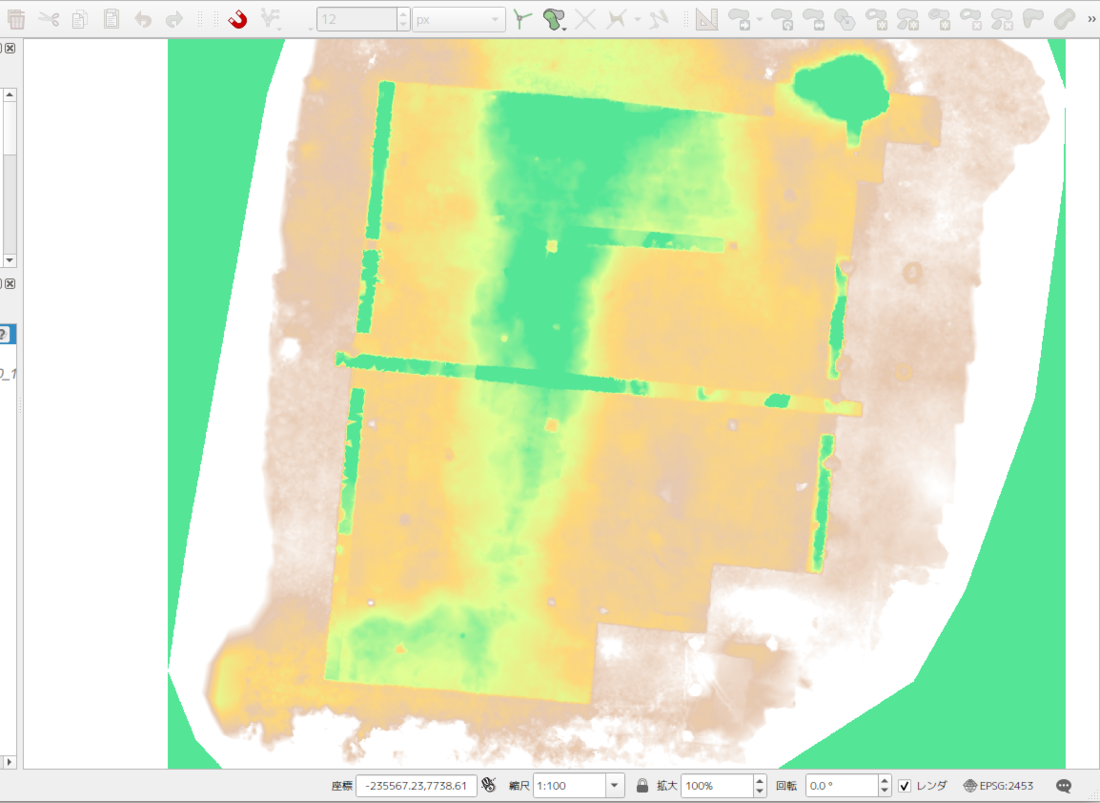
DEMの段彩図表示
8.等高線の生成
DEMから等高線を生成する手順を紹介する。
筆者の場合、段彩図や傾斜量図を表示するためのDEMと等高線を生成するためのDEMは異なる解像度のものを使用している。DEMの解像度が高すぎると、等高線が微地形を拾いすぎてしまい、地形全体の把握には不向きとなるからである。筆者は段彩図表示用のDEMの10分1の解像度まで落とすことが多い。例えば1cmメッシュで段彩図を表現している場合、等高線用のDEMは10cmメッシュを使用する。それでも微地形を拾いすぎる場合には、「平滑化」(周囲8マスを含めた9メッシュの平均値を新たなメッシュの値として代入するラスタ計算)処理を2〜3回実施している(平滑化については[「QGISで滑らかな等高線を作成する」]を参照)。今回は、そのような作業は行わず、段彩図と同じ解像度のDEMを使用する。
- 読み込んだDEMのCRSを指定する(デフォルトでは「不正な投影法」などになっていることが多い)。
- レイヤプロパティ→ソース→CRS: EPSG:2453 - JGD2000 / Japan PlaneRectangular CS XI
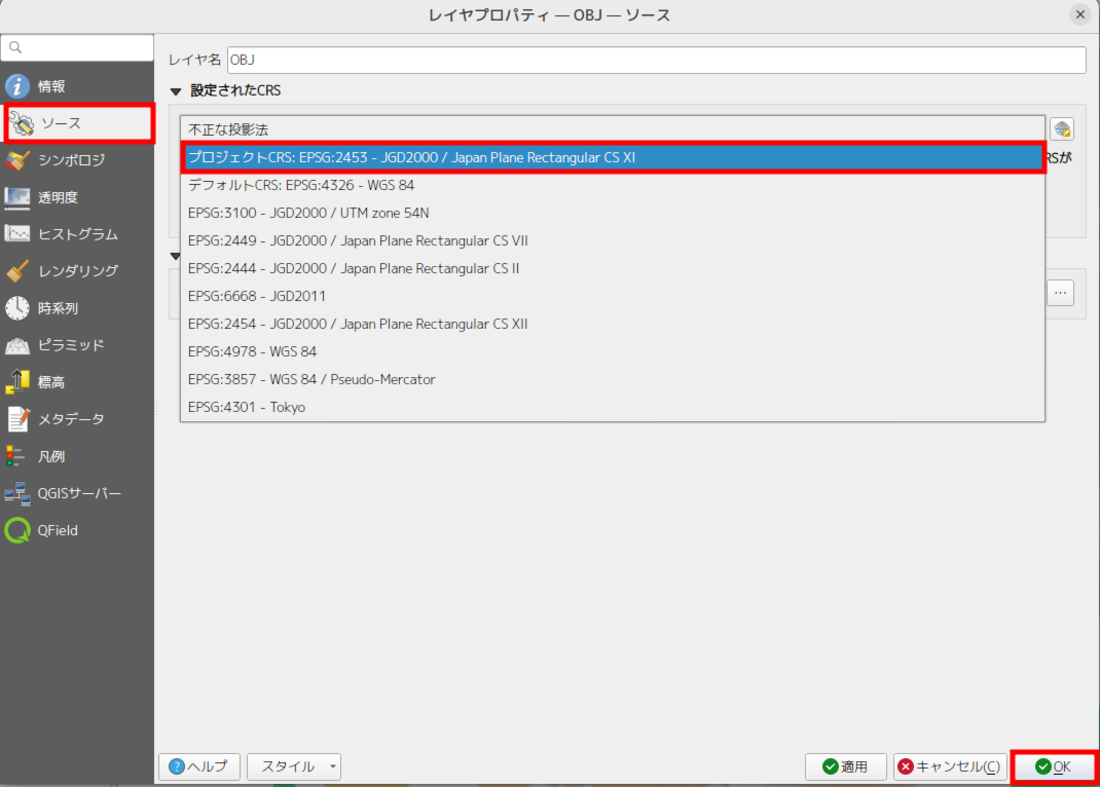
CRSの指定
- ラスタ→抽出→等高線
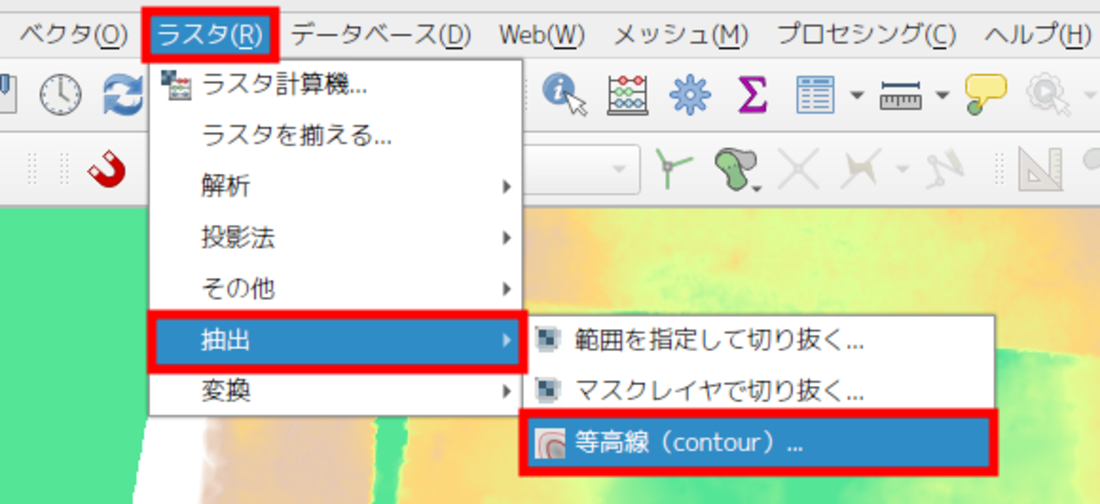
等高線生成コマンドを起動する
1. 入力レイヤ:DEM
2. 等高線の間隔:0.05
3. 「アルゴリズムの終了後にファイルを開く」にチェックする。
4. 「実行」
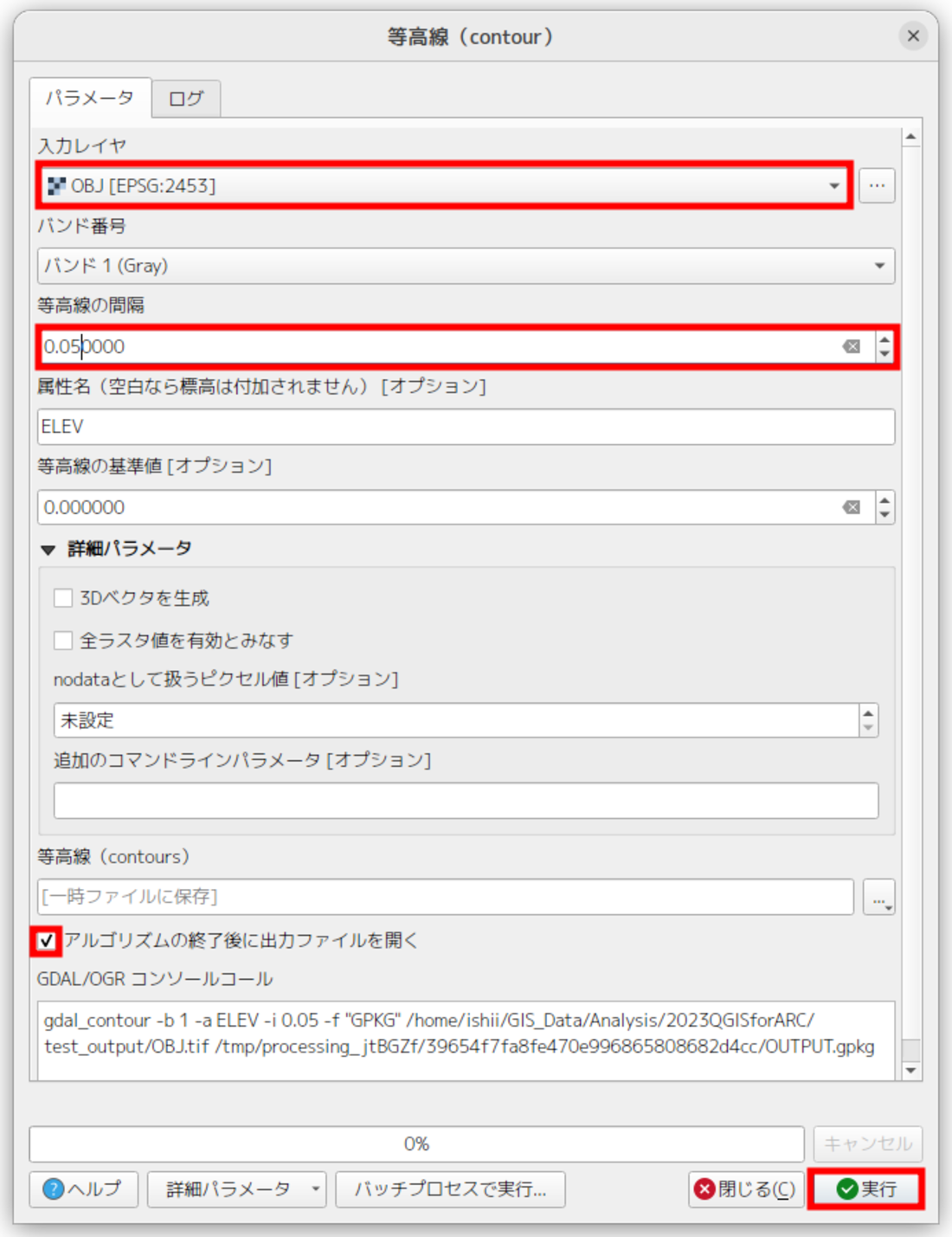
等高線生成コマンドのオプション設定
1. コマンドが終了しても何も表示されない場合は手動でCRSを指定する。
2. レイヤプロパティ→ソース→設定されたCRS:EPSG:2453 - JGD2000 / Japan PlaneRectangular CS XI
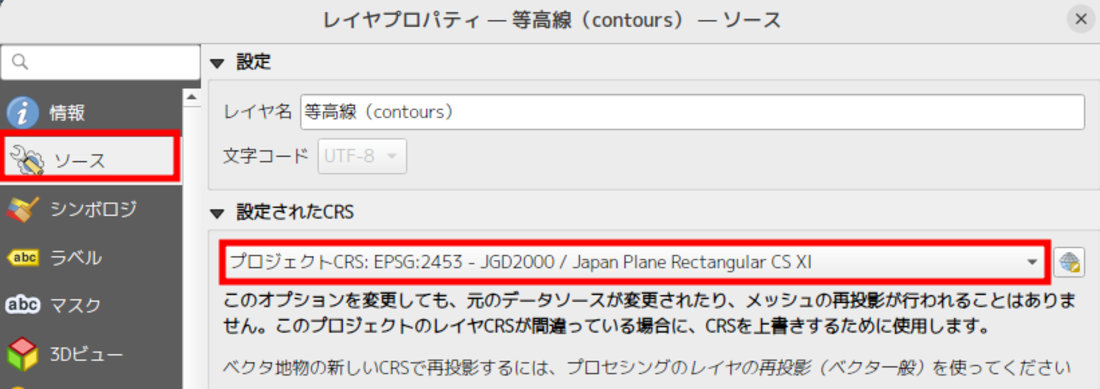
CRSの指定
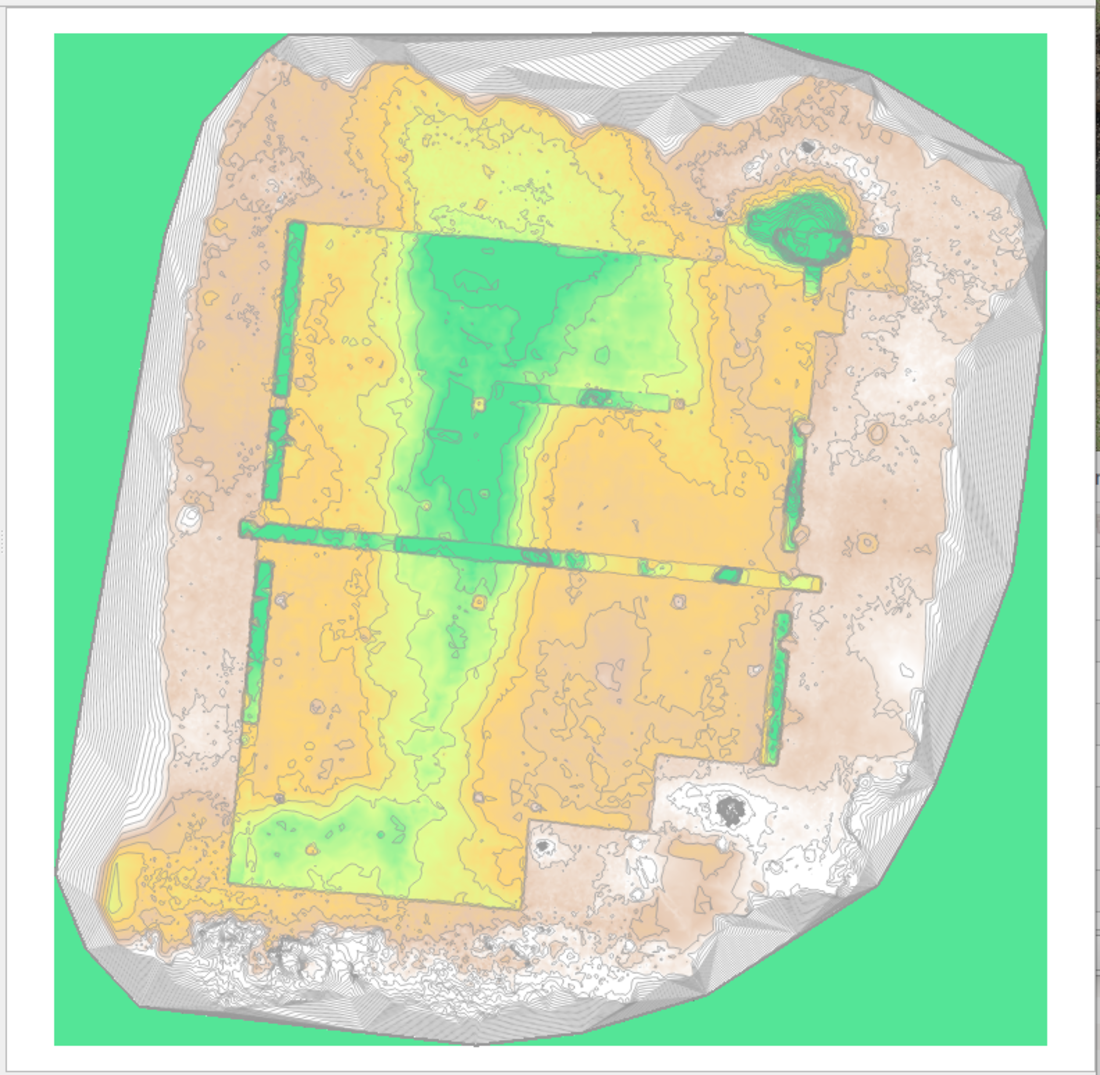
等高線の表示
9.調査区で等高線を切り抜く
- 調査区レイヤ(ポリゴン)を読み込む
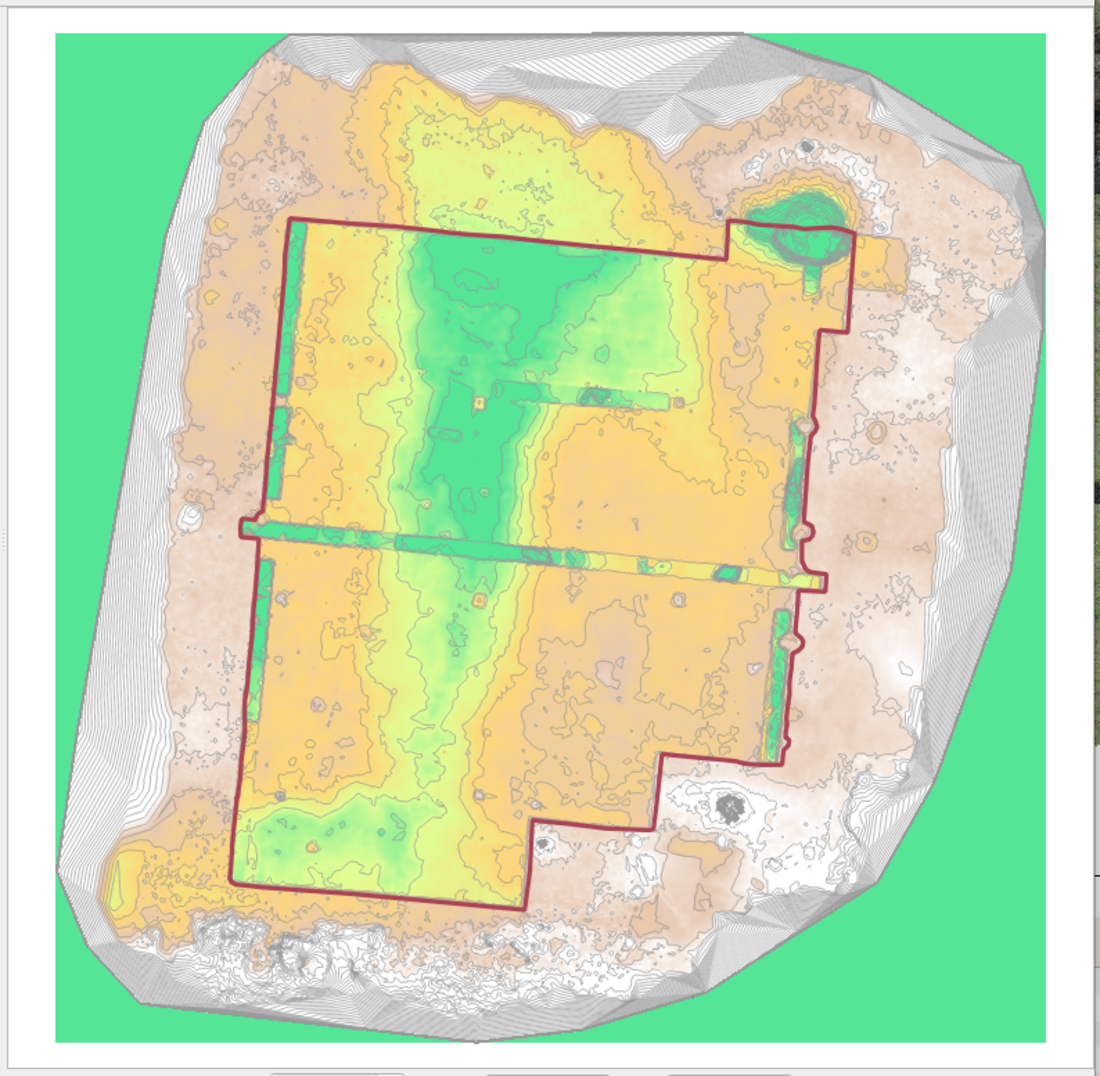
調査区レイヤの追加
- ベクタ→空間演算ツール→切り抜く
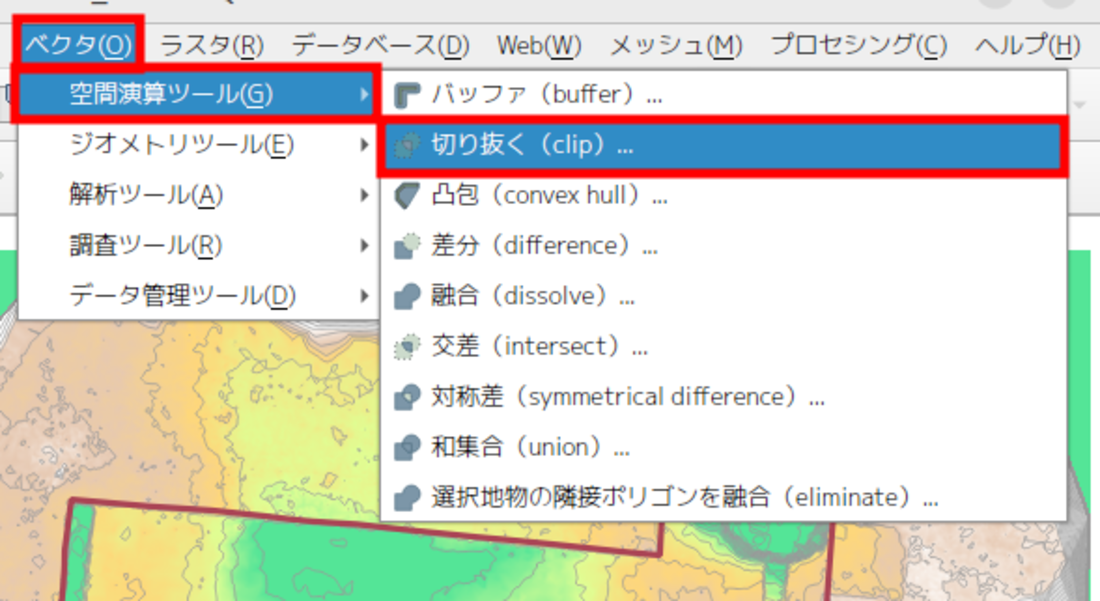
clipツールを起動
1. 入力レイヤ:等高線(切り抜かれる対象)
2. オーバーレイレイヤ:survey_area(切り抜き範囲を示すレイヤ)
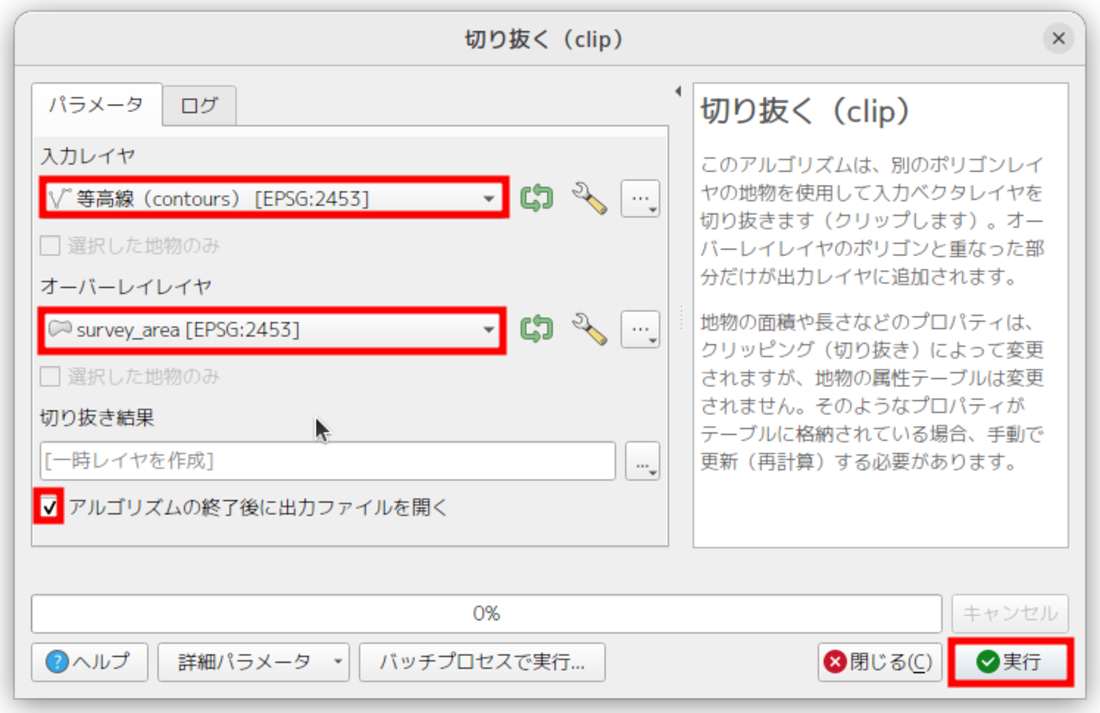
clipツールの設定
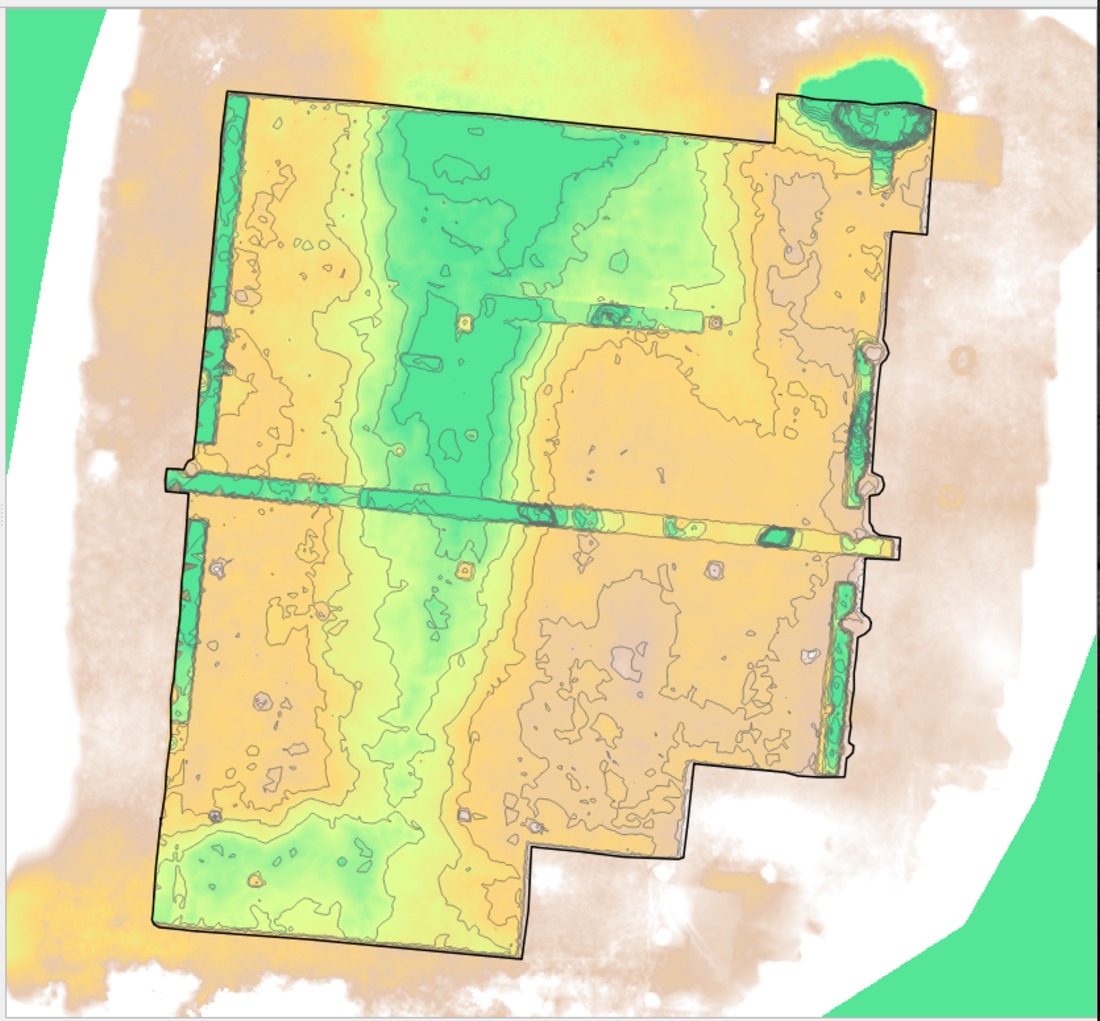
調査区で切り抜かれた等高線
10.調査区でDEMを切り抜く
- ラスタ→抽出→マスクレイヤで切り抜く。
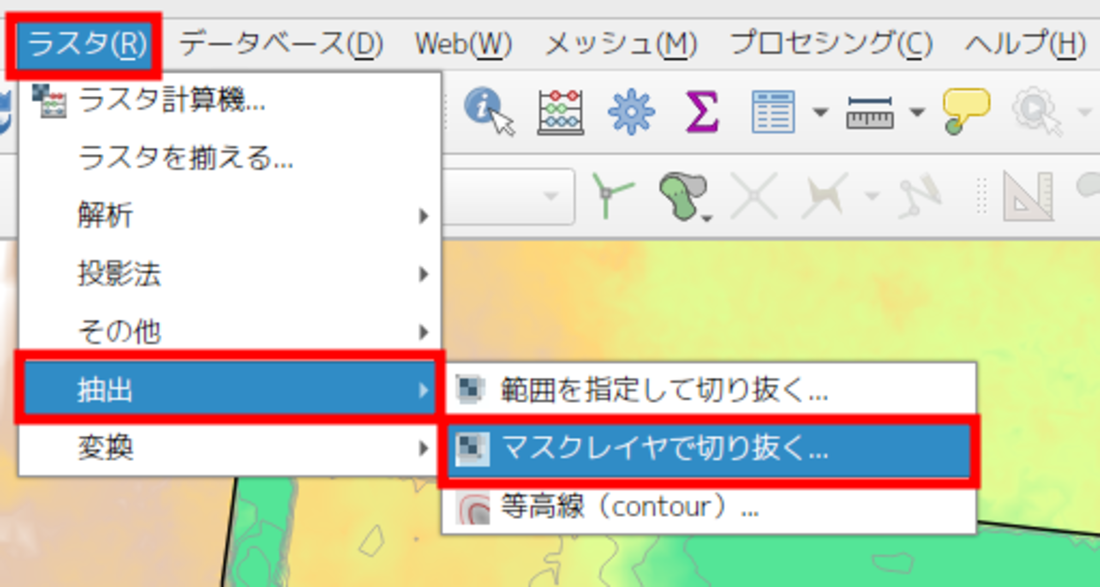
ラスタ抽出ツールを起動
1. 入力レイヤ:OBJ(切り抜かれるラスタレイヤ)
2. マスクレイヤ:survey_area(切り抜き範囲を示すベクタレイヤ)
3. 変換元CRS:ブロジェクトCRS
4. 変換先CRS:ブロジェクトCRS
5. 「マスクレイヤの領域に切り抜き範囲を一致させる」にチェックする。
6. 「アルゴリズムの終了後に出力」にチェックする。
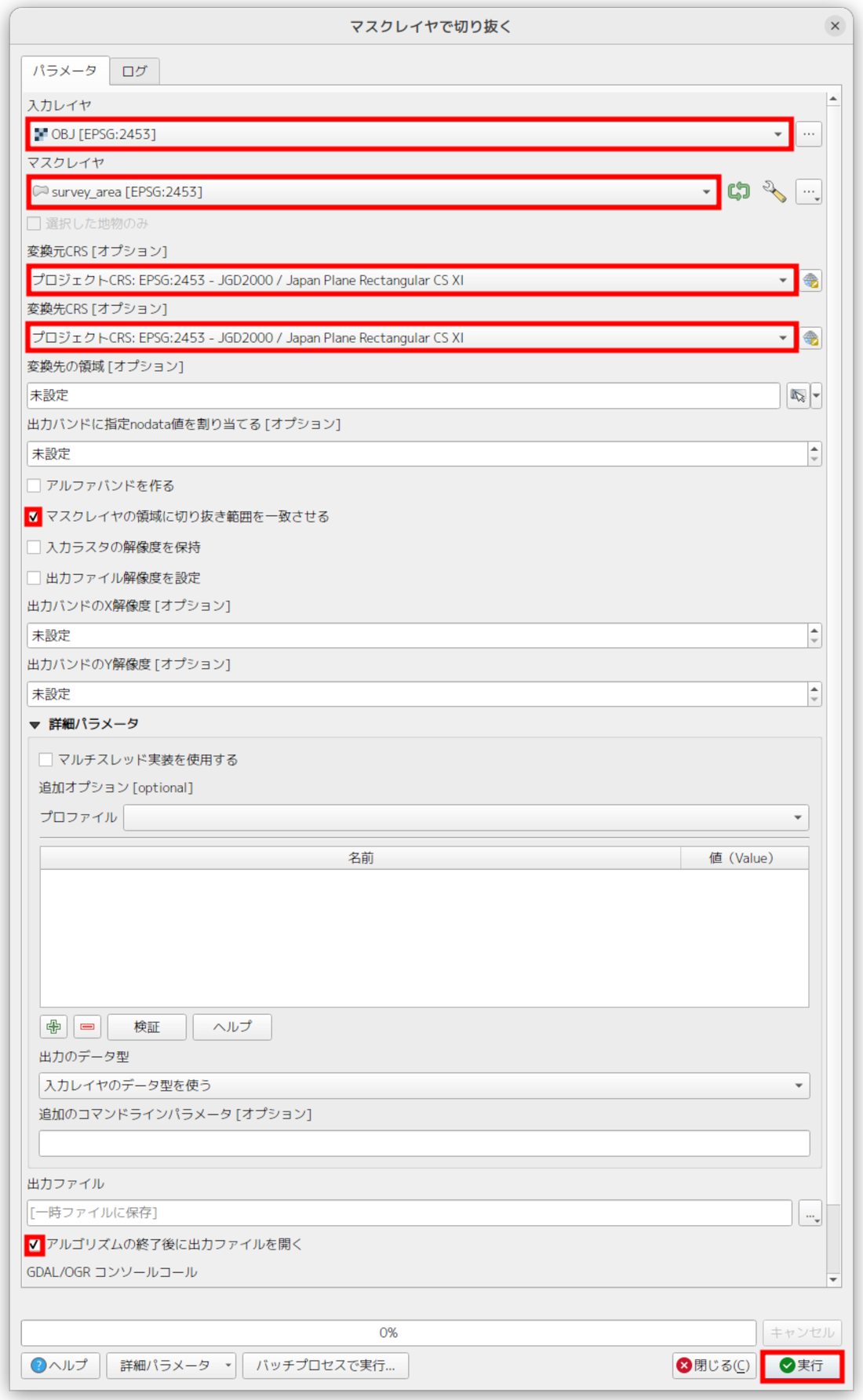
ラスタ抽出ツールの設定
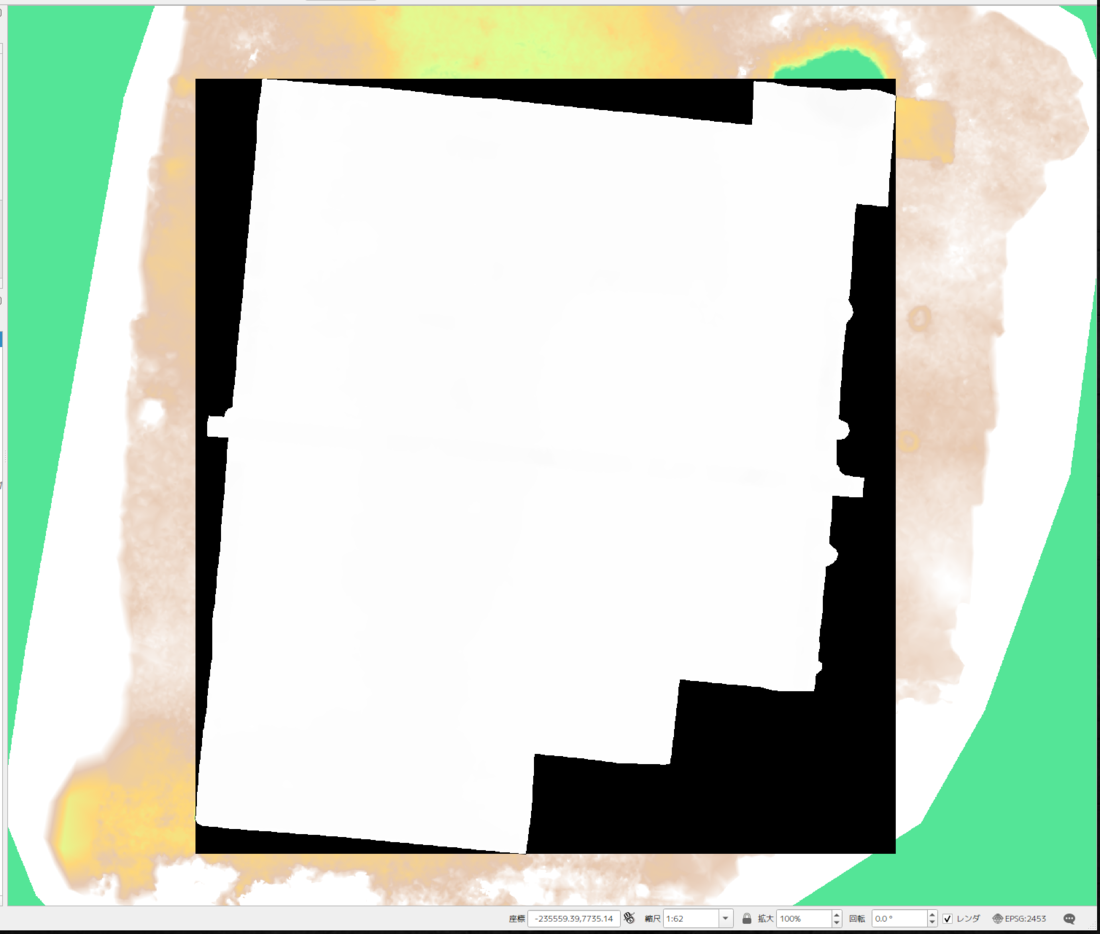
クリップされたDEM
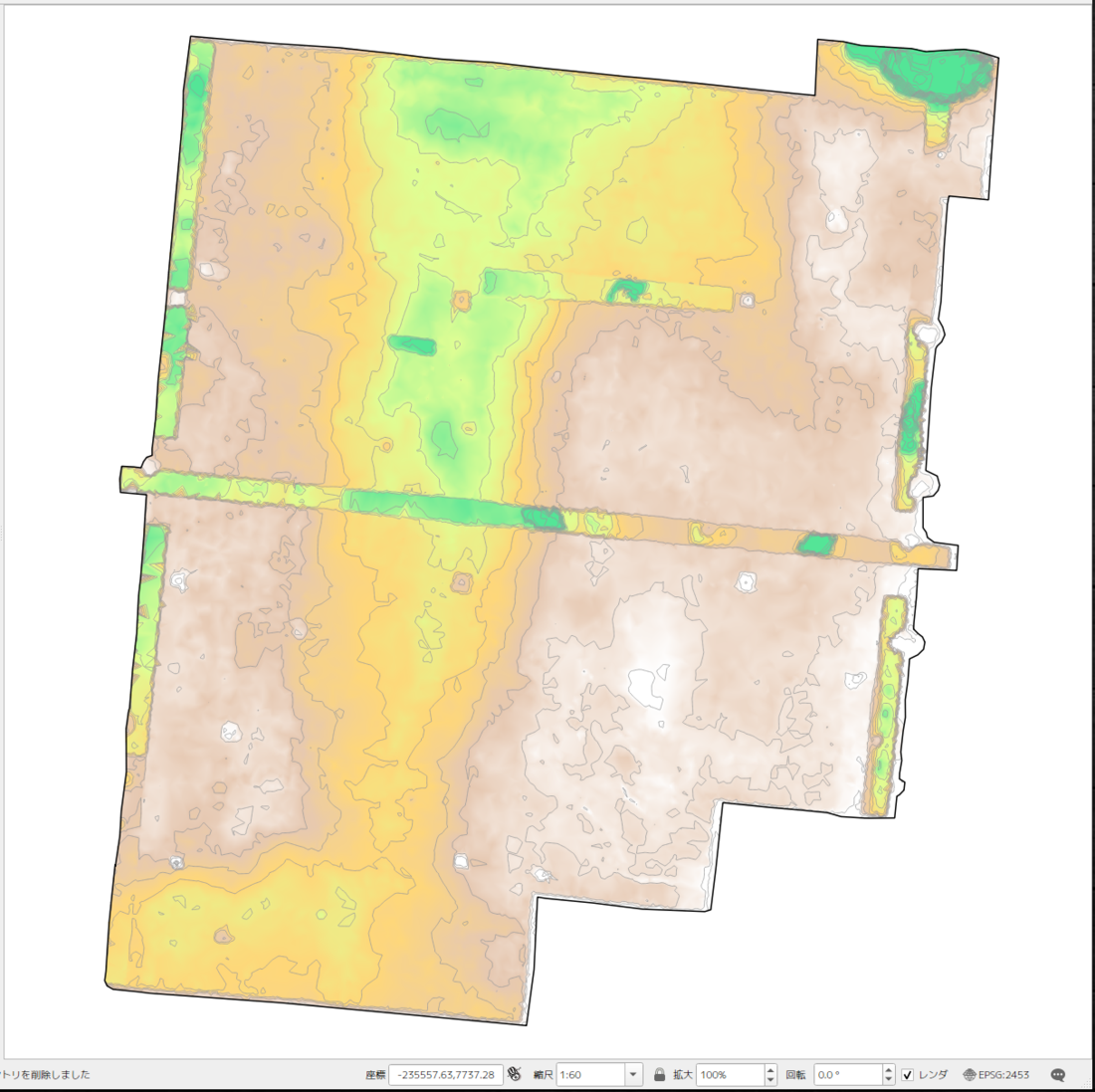
クリップされたDEMを等高線と重ねる
11.オルソ画像をGeoTIFF化してQGISで表示する
CloudCompareからエクスポートされた標高ラスタ(GeoTIFF)は位置情報を持つが、オルソ画像は単なる画面キャプチャとして出力されるため位置情報を持たない。そこで、QGIS側で位置情報を付与する。
- レイヤ→ジオリファレンサ
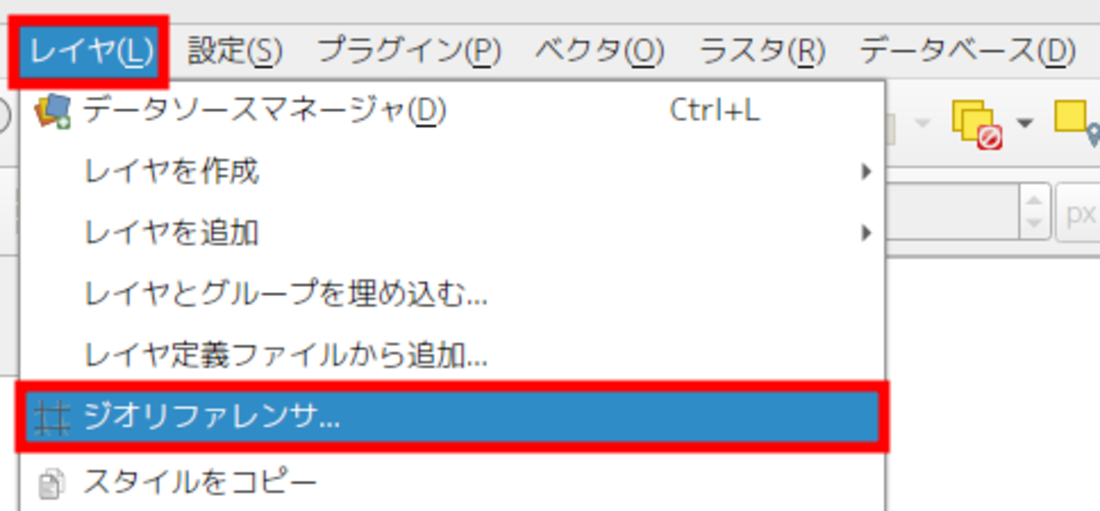
ジオリファレンスツールを開く
- 幾何補正用標定図を参照して座標を入力する。
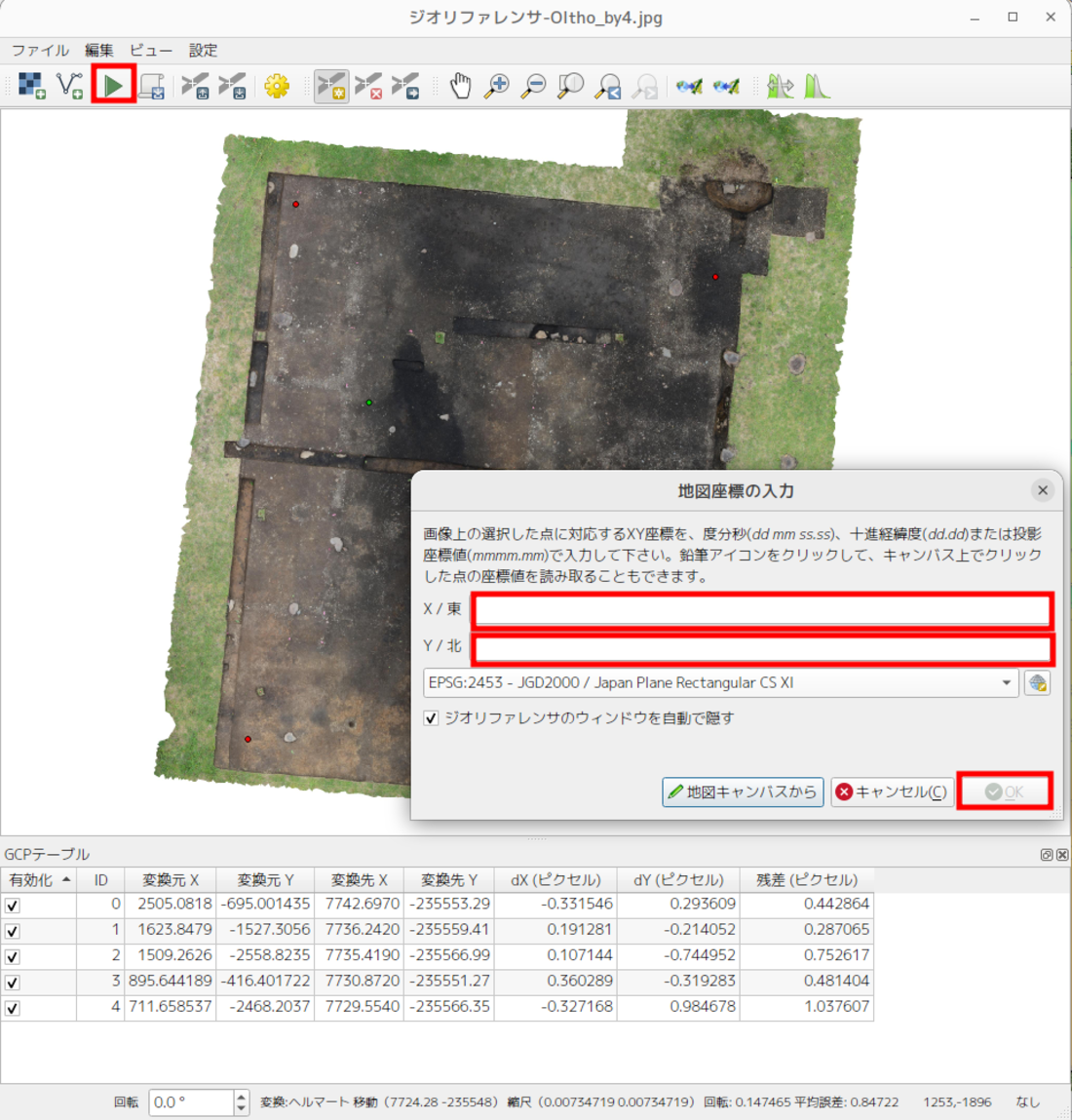
オルソ画像の幾何補正
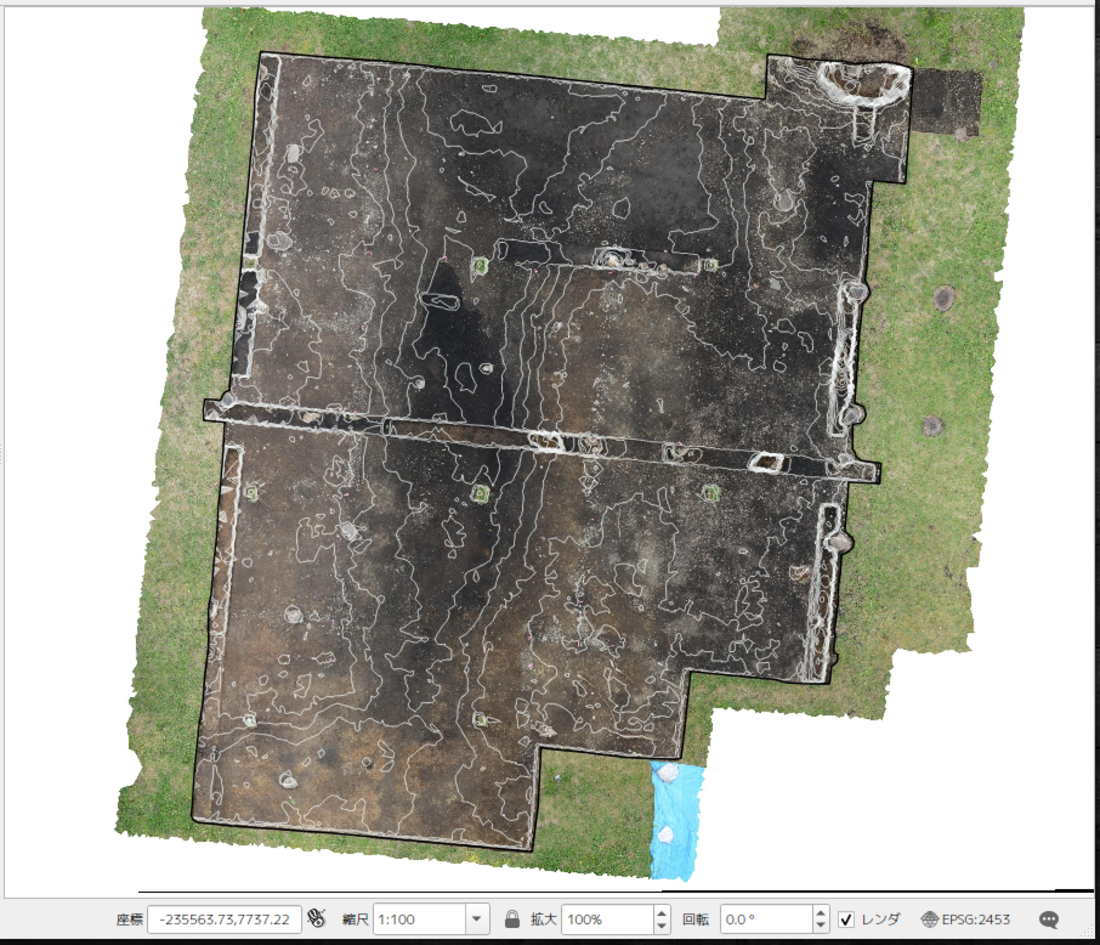
オルソ画像をQGISで開く
12.まとめ
本稿では、SfM/MVSで作成した三次元データからDEMとオルソ画像をエクスポートし、GISで表示・加工する手順を紹介した。iPhone LiDARに代表されるモバイルスキャンによる三次元データも全く同じ手順で処理できる。
SfM/MVSやモバイルスキャンは、そのままではできの良いプレゼン資料以上の使いみちは少ない。埋蔵文化財調査の場合、最終的な成果物が印刷原稿であるため、なんらかの形で外部に出力し従来型の作業工程に合流させる必要がある。
可能な限り避けたいのはベクターイメージ編集ソフトの利用である。元の三次元データが保有していた位置情報はベクターイメージ編集ソフトに取り込んだ瞬間に失われる(石井2022)。さらに、それがプロプラエタリなソフトウェアであったなら、単なる情報の劣化にとどまらず、埋蔵文化財情報の再現性や再利用可能性を大幅に低下させることとなり、オープンメソドロジーの観点からも批判されるべきであろう(石井2019, Marwick2020)。
本稿の手順に従えば三次元データの位置情報を失わずにGISに取り込み、さらに印刷原稿へ橋渡しすることができる。安易に商用ソフトにデータを投げ込まず、一度きりしかできない発掘調査の情報を可能な限り未来へ残す手法として実践していただければ幸いである。
【参考文献】
・Marwick, B.(高田祐一・野口淳・P. Yanase 訳)(2020) 「考古学における研究成果公開の動向ーデータ管理・方法の透明性・再現性ー」 『デジタル技術による文化財情報の記録と利活用 2ーオープンサイエンス・データ長期保管・知的財産権・GISー』奈良文化財研究所, pp. 1-13
・石井淳平 2019「考古学情報の再現可能性ーバージョン管理システムGitを利用した調査データの管理と公開ー」『日本考古学協会第85回総会研究発表要旨』pp. 162-163
・石井淳平 2022「QGISを利用した発掘調査記録のデジタル化」『デジタル技術による文化財情報の記録と利活用 4-オープンサイエンス・Wikipedia・GIGAスクール・三次元データ・GIS-』奈良文化財研究所, pp. 123-140
・石井淳平 2023「一人でできるフィールドワーク~iPad LiDAR を利用した地形計測~」『デジタル技術による文化財情報の記録と利活用 5- LiDAR・3D データ・デジタルアーカイブ・SNS・GIS・知的財産権-』奈良文化財研究所, pp. 43-48
・高田祐一 2023「スマホ LiDAR による文化財調査―ワークフロー確立に向けた基礎整理―」『デジタル技術による文化財情報の記録と利活用 5- LiDAR・3D データ・デジタルアーカイブ・SNS・GIS・知的財産権-』奈良文化財研究所, pp. 19-22
・中園聡・平川ひろみ・太郎良真妃 2021「3Dを終始多用した発掘調査ー鹿児島県三島村黒島の調査からー」『日本情報考古学会 講演論文集』Vol.24, pp. 30-35
・中園聡編 2021『三島村黒島大里遺跡2』三島村埋蔵文化財調査報告書2, 三島村・鹿児島国際大学考古学研究室(中園聡研究室)
・埋蔵文化財発掘調査体制等の整備充実に関する調査研究委員会 2017 『埋蔵文化財保護行政におけるデジタル技術の導入について1(報告)』文化庁