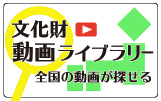水中遺跡を調査する―サイドスキャンソナーとReefMasterを用いた海底面探査―
Survey of Underwater Archaeological Sites -Bathymetric mapping using side-scan sonar and ReefMaster -
1.はじめに
本稿は、水中遺跡の調査研究のために、スキャンソナーで現地調査を行い、専用ソフトウェアで海底面記録を作成するまでの工程を示すものである。また複数の手法によってその精度(特に位置情報)についても検証する。
本稿の構成はまず2章でスキャンソナーによる現地調査の概要を示し、3章では現地調査で取得したデータを用いて専用ソフトウェアで海底面記録・地図画像を作成する工程を示していく。作成した地図画像について、4章にて出力とGISソフトウェアなどで取り込む工程を示す。5章では、現地調査にて別途取得した位置情報をもとにスキャンソナーの位置情報について検討と修正を行う。
本稿では使用機器・ソフトウェアについて、以下のものを使用した。
・ローレンス(Lowrance)製ソナー
HDS-7LIVE /Active Imaging 3-in-1
・ReefMaster2.0 v2.2.57.0
(モザイクオプション付き)
ローレンス社(注1)は釣りを目的とした魚探などの製品を提供している企業であり、製品は販売代理店などからも入手することができる。本調査では、サイドスキャンが可能なソナーを用いている。このようなサイドスキャンソナーは、水中遺跡の水底面上の現況調査や文化財を含む構造物の状況把握に用いられる探査方法の一つである(文化庁文化財第二課 2022)。先に実施している機器の試行では、一部位置精度について課題がありつつも、海中に存在する石の形状と分布を確認することに成功している(金田 2018)。また、ReefMaster(注2)は水中地形図作成ソフトである。ローレンス社のソナーで取得したデータから、水深図やモザイクを作成することができる。ソフトはReefMasterのサイトからダウンロードすることができ、14日間は無料で試すことができる。その後の利用はライセンスを購入する必要がある。ただし、ソナーデータからモザイク画像を作成する場合は、該当するオプションを付ける必要がある。
2.現地調査
(1)現地調査の概要
2023年2月3日、香川県小豆郡土庄町小瀬に所在する大坂城石垣石丁場跡加藤家丁場の海岸にて現地調査を実施した。小豆島は近世徳川期の大坂城石垣築造のための石丁場として知られ、沿岸部に残石が多く分布する。しかし、潮間帯に散布する石材は、船では座礁の危険があり、機器を用いた計測が困難であった。そこで喫水線の浅いSUP(スタンドアップ・パドルボート)にスキャンソナーを搭載することで可能となった(図1・2)。計測者2名及び漕ぎ手2名の計4名と調査に必要な機材を積載した上で、喫水が約 30cm であった。SUP の中央部にある、本来はセイルを取りける箇所を利用してソナー機材を取り付け、SUP 上でモニターを確認しながら航行した。岸と平行に SUP を移動させ、計測範囲の両端で沖側折り返し、浅瀬から沖へと進めていった。過不足なくデータ取得できるよう計測範囲が重ならないように移動するよう努めた。
なお、調査時にはスキャンソナー以外にも、座標データの検証のため、ビズステーション株式会社製 RTK-GNSS「RWP」(補正情報:ALES。以下、RTK)を使用し、航跡の記録とした。また、GARMIN 製GPSMAP62SCJ によって海底に石材が多く見られる場所の位置情報を取得した(この位置情報データを用いた検証は5章にて行う)。

図1 SUPに装着したサイドスキャンソナー

図2 調査風景(小豆島加藤家石丁場海岸部にてテスト中)
(2)ソナーの設定
ローレンス社のソナーにていくつか設定がある(図3)。発射毎のバイト数は、大きければ細かいデータになるがサイズが大きくなる。本調査では、3200(Bytes per sounding)とした。設定後、「録画」を開始することで、サイドスキャンが始まる。出力できるファイル形式には以下がある。
slg:ソナーのみ
xtf:ストラクチャスキャンのみ
sl2:ソナー&ストラクチャスキャン(sl3も基本的に同様のものと思われる)
ストラクチャスキャン(ここではサイドスキャン情報)も出力するために、本調査ではsl2フォーマットで出力した。


図3 ローレンス社のソナー操作画面
3.データ解析
スキャンソナーから出力したデータから、水深マップを作成する工程を示していく。なお、この章で扱っている対象は、2章で示した現地調査で取得したものではなく、別途取得したデータを用いている。ただし、対象地域は同じく小豆島である。 出力したデータを用意した上でReefMastserを起動する。まず、地図作成を行うためのワークスペースを作成する。
起動の画面上での「New」より、新しいワークスペースを作成する(名前と保存場所を指定する)。

図4 ReefMasterの起動
名前と保存場所を指定できたら、右下にあるチェック「✓」をクリックし、ワークスペースを表示させる。
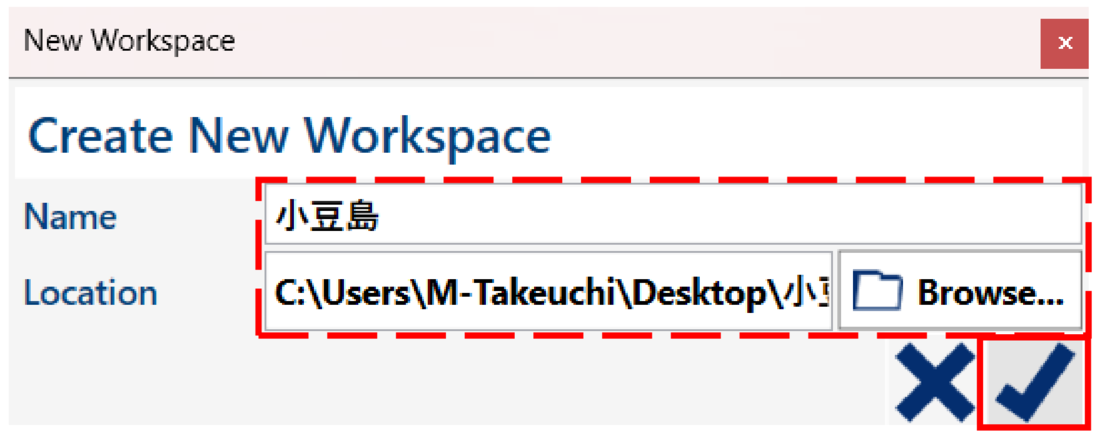
図5 ワークスペースの作成
・その他の準備
ReefMasterは、潮汐データをインストールすることによって登録したデータの潮位補正を自動的に行ってくれる機能を持っている。中でもWXTIDE32の潮位データには世界中の検潮所のデータが入っており、WXTIE32のサイトからダウンロードしてReefMasterに登録して利用することができる。ただし、WXTIDE32サイトダウンロードのURLが変更になっており、本稿執筆時には有効なダウンロードリンクを見つけることができなかった。
・ローレンスデータ読み込み
ワークスペースの中に、データ処理を行うためのプロジェクトを作成する。

図6 プロジェクトの作成
Map Projects の「+」マーク(2つ並んでいるうちの左側、右側はMap Projectsのグループを作成するもの)をクリックし、プロジェクト名を入力後、チェックしてプロジェクトを作成する。
次に、ローレンスデータを読み込んでいく。画面上部の「Import logs and waypoits」をクリックして、データ読み込みのページを開く。

図7 データ読み込み時のクリック箇所
右の「Browse」をクリックして、読み込みデータを選択する。また、この際に潮位補正を行う場合は、「Apply tide adjustment」の項目のところにチェックを入れ、「Tide station」のところでプルダウンして選択する。ここでは、TimeZoneの設定もできる。

図8 データ読み込み
なお、複数のデータを読み込む場合、「Tracks」も設定すると管理しやすい。読み込むデータが表示され選択できていれば、右下のチェックをクリック。

図9 複数データの読み込み
左上の戻る(左向き矢印)をクリックし、プロジェクト画面に戻ると、ワークスペースの「Tracks」にデータが読み込まれている。
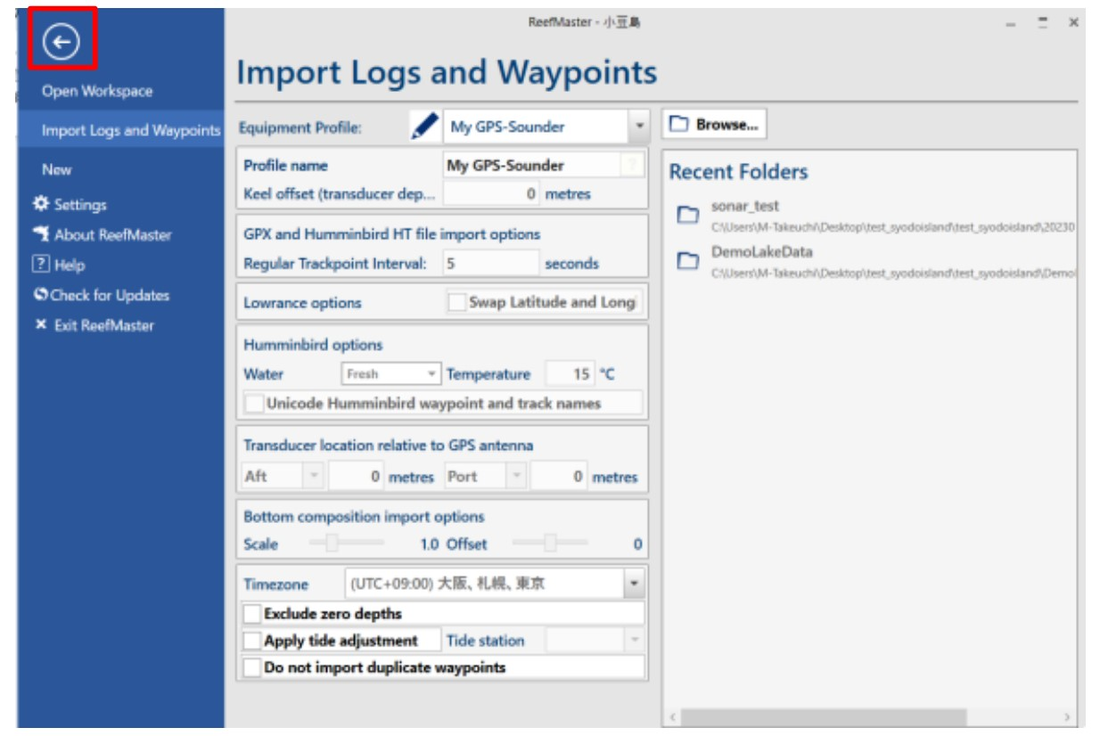
図10 データ読み込み後のクリック箇所
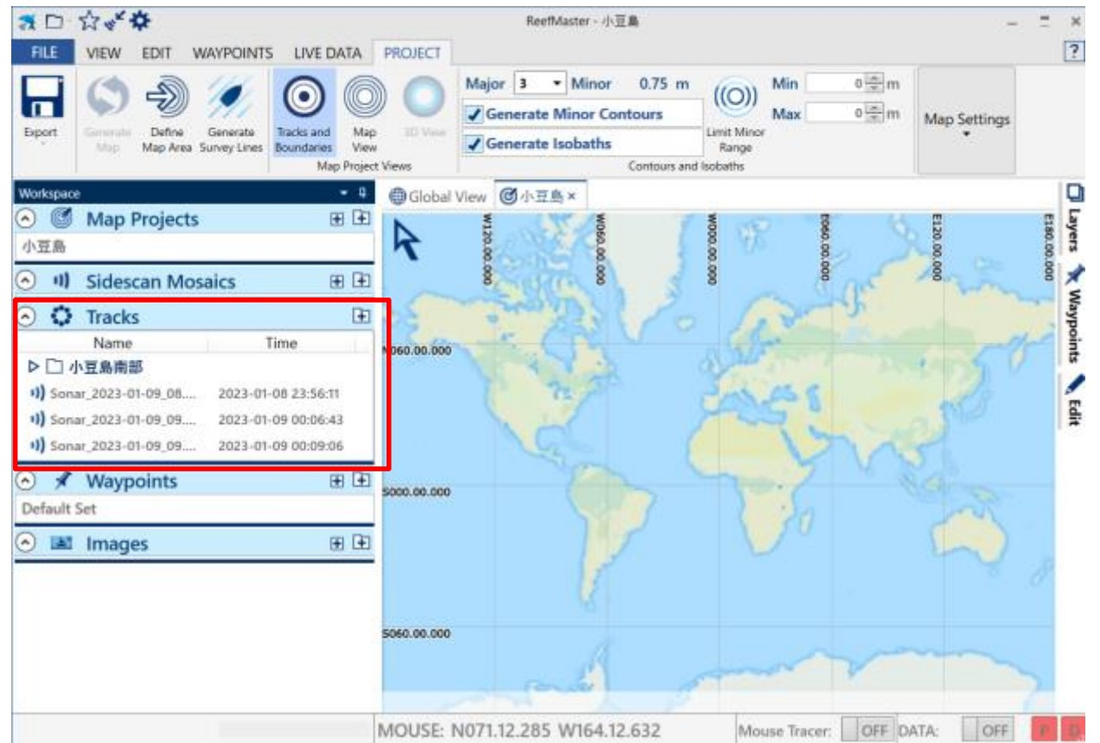
図11 データ読み込み後の画面
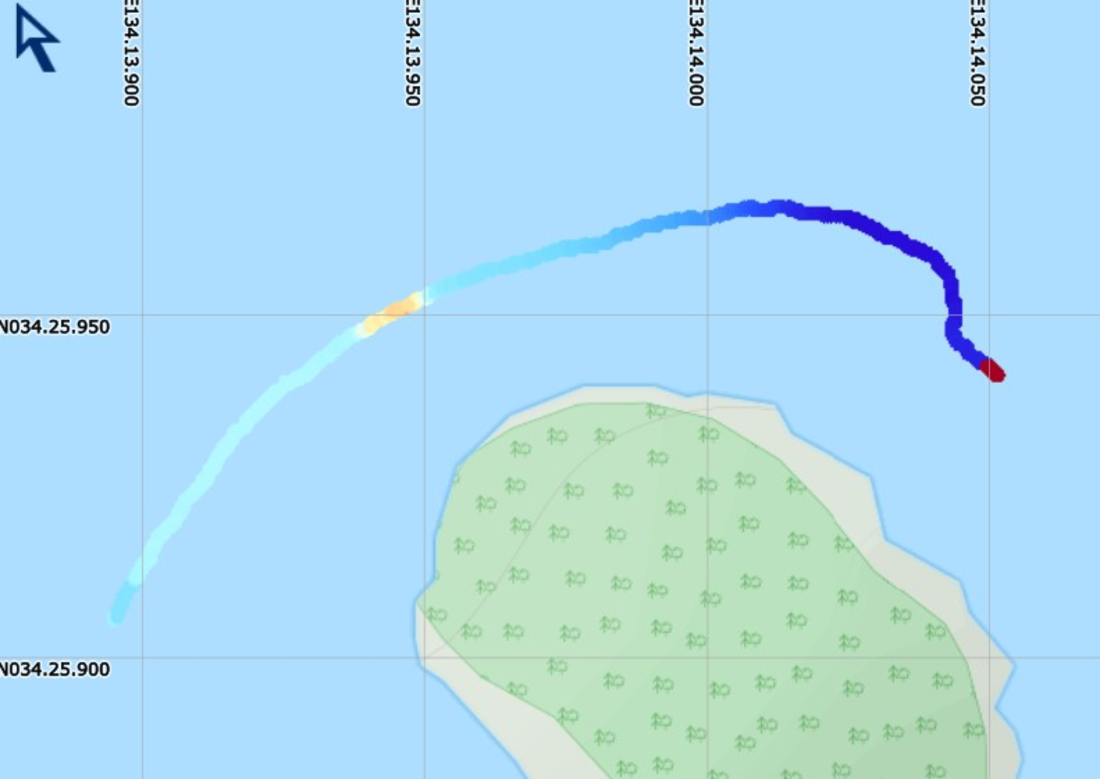
図12 トラックデータの表示
読み込んだデータをプロジェクトに登録していく。プロジェクトに登録することで等深線や3D画像を作成することができるようになる。
「Tracks」のところで該当のデータを選択後右クリックし、「Add Tracks to Map Project」、さらに先ほど作成したMap Projectsを選択する。これでMap Projectsにデータが登録される。

図13 プロジェクトへの登録
・ソナーデータの再生
ソナー記録を確認するデータを「Tracks」から選択し、ダブルクリックすると、地図上で当該箇所がズームされる。そして、上の「Tracks」の項目の中の「Show Viewer」を選択することで、ソナービューワウィンドウが表示され、記録が表示される。

図14 ソナービューワウィンドウの起動

図15 ソナービューワ
また、「Tracks」項目のなかの「Show Sidescan」をクリックすると、以下の図のようにsidescanデータも見ることができる。

図16 サイドスキャンデータの表示
・等深線を作成する
等深線を作成するプロジェクトを選択(ダブルクリック)する。「Project」項目の中の「Tracks and Boundaries」を選択、等深線に変換するトラックが表示される。そして、「Define Map Area」を選択し、地図上で等深線を作成する範囲を登録する。範囲を決定すると、「Generate Map」をクリックすると、等高線が作成される。

図17 等深線作成

図18 作成された等深線図
「PROJECT」項目で「3D View」を選択し、3D画像としてみることもできる。左上に表示される定規のようなマークから「Vertical Scale」(高低差の強調具合)を調整できる。

図19 等深線図の3D表示
・モザイクの作成
※この操作にはReefMasterのモザイクオプションをアクティベーションしておく必要がある。
まず、ワークスペース上で「Sidescan Mosaics」のところにモザイク作業を行うための作業場所を作成する。「+」より、「Sidescan Mosaics」の作業場所の名前を入力し、チェックをクリック。

図20 モザイク作業場所作成
作成した作業場所にモザイク処理を行っていく。「Tracks」のデータ(複数)を加える。ワークスペースの「Tracks」上で加えるデータを選択し、右クリック。表示されるウィンドウの「Add Tracks to Mosaic」にカーソルを合わせ、先ほど作成した「Sidescan Mosaics」の作業場所を選択する。
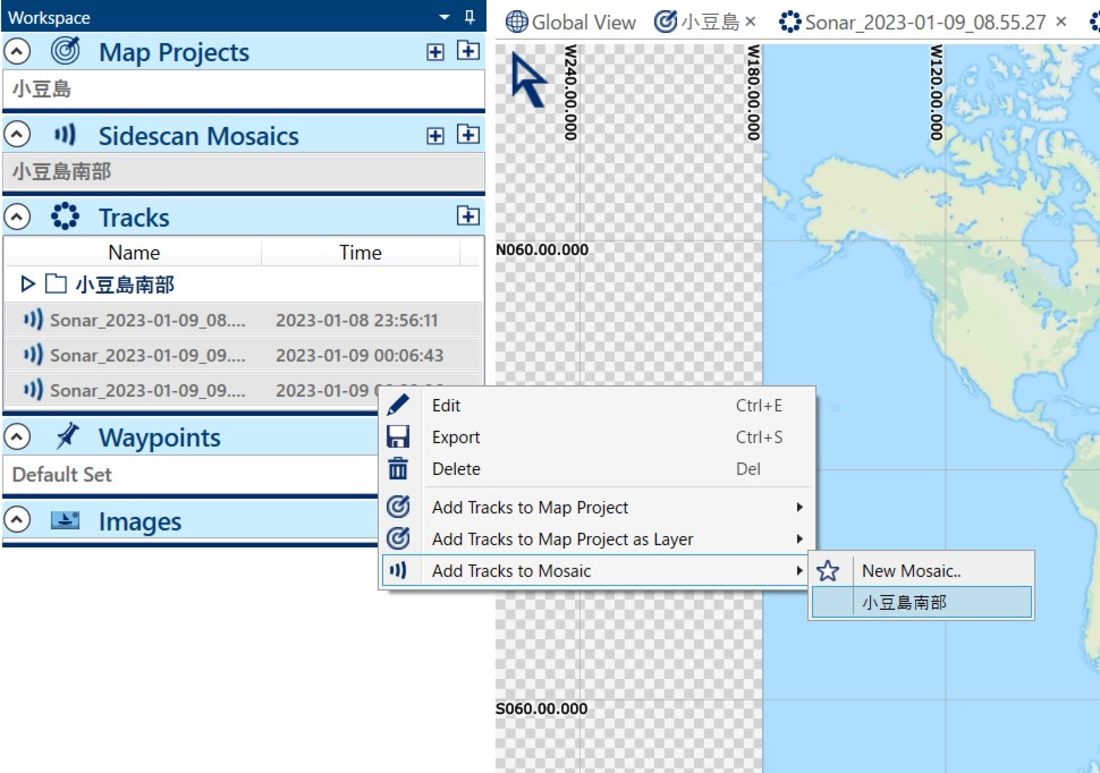
図21 データを作業場所へ加える
以上の操作でモザイク画像が生成される。

図21 データを作業場所へ加える
画面上で右クリックまたは、「SIDESCAN SEGMENT」の各項目で感度や明るさ、透過率などを設定することができる。

図23 サイドスキャン画像の調整
中でも、以下の箇所で、サイドスキャン画像の調整を行うことができる。

図24 サイドスキャン画像の調整バー
サイドスキャンはボートが進む方向を照明を照らしたような画像を生成する。ボートからの位置関係や音波の当たる方向によって生成される画像は必ずしも同じようなものにならない場合がある。その場合は、表示させる画像の範囲を調整してより確からしいものに加工することができる。


図25 作成されたモザイク画像の一部 図26 調整後のモザイク画像
4.出力
(1)ReefMasterから出力
等深線の図は、PNGやShapefileなどで出力することができる。また、Google Earthなどで閲覧できるKMLでも出力可能である。
出力の際は、ワークスペース上の「Map Projects」内の該当するプロジェクトを選択し右クリックにて表示されるところで「Export」をクリックする。

図27 出力ウィンドウ起動
・モザイク画像出力
生成されたモザイクは、画像データとして出力することができる。
画面上で右クリックで表示されるウィンドウから「Export Mosaic」を選択する。

図28 モザイク画像出力ウィンドウ起動

図29 モザイク画像出力(MBTiles)
MBTilesやKML形式で出力することでQGIS上で表示することができる。KMLの場合は、「Pixels per metre」でピクセル数を設定することができる。Pxの値が大きいほどクリアな画像が出力される。
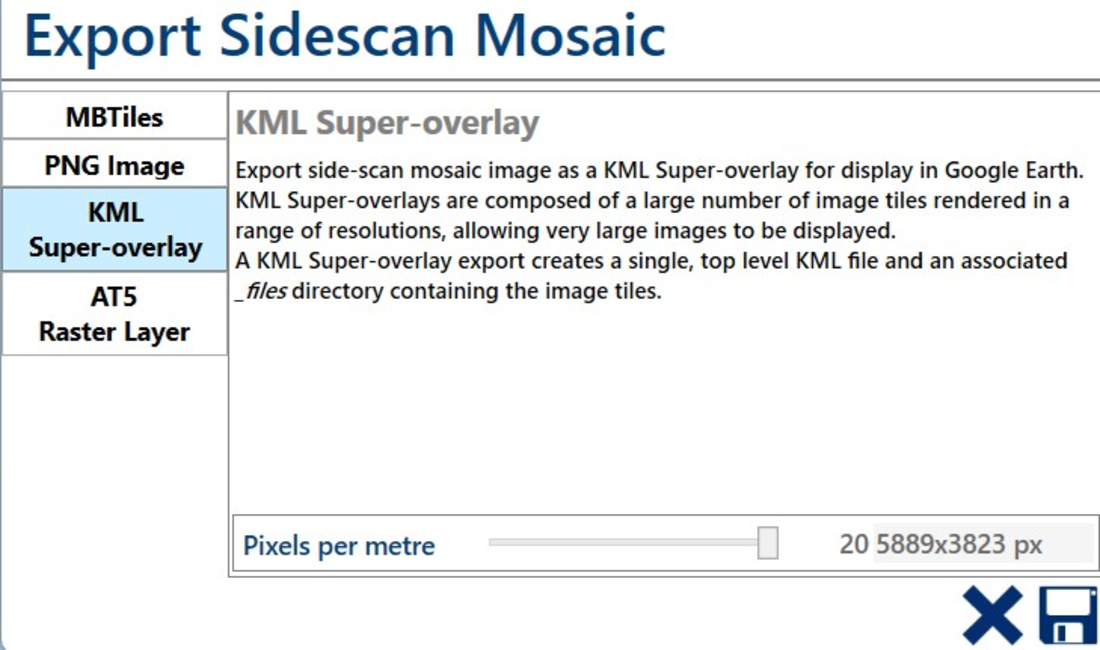
図30 モザイク画像出力(KML)
(2)QGISで取り込み表示する
ここまでで出力したものをQGISで表示していく。
・モザイク画像をQGISで表示
プロジェクトを立ち上げ、「レイヤ」タブから「レイヤを追加」「ラスタレイヤを追加」をクリックする。
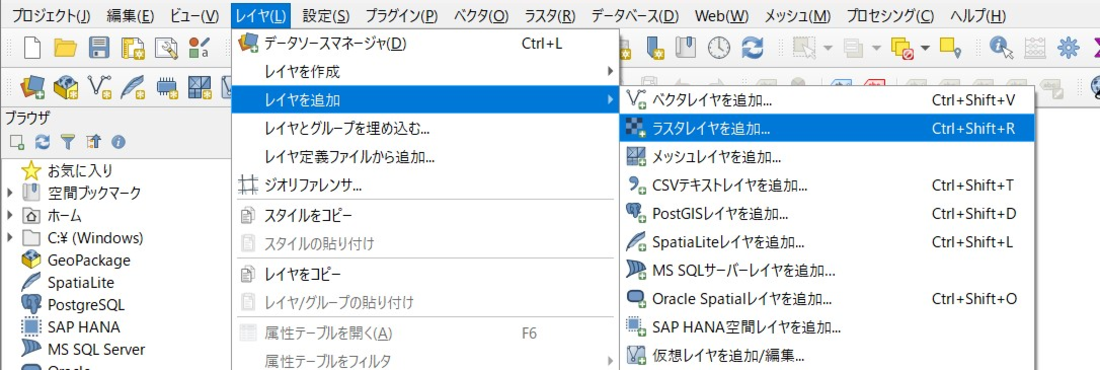
図31 QGISでのラスタレイヤの読み込み
ソースを選択し、最後に「追加」をクリックすることで、QGISへデータを取り込むことができる。
※KML・MTtilesファイルどちらも手順は同じ。
※QGISへ直接エクスプローラーからドラッグアンドドロップも可能。

図32 QGISでのデータ読み込み
なお、レイヤにて該当データのエクスポートを行うと、Geotiffなどの別のフォーマットを作成することができる。

図33 QGISでのラスタの出力
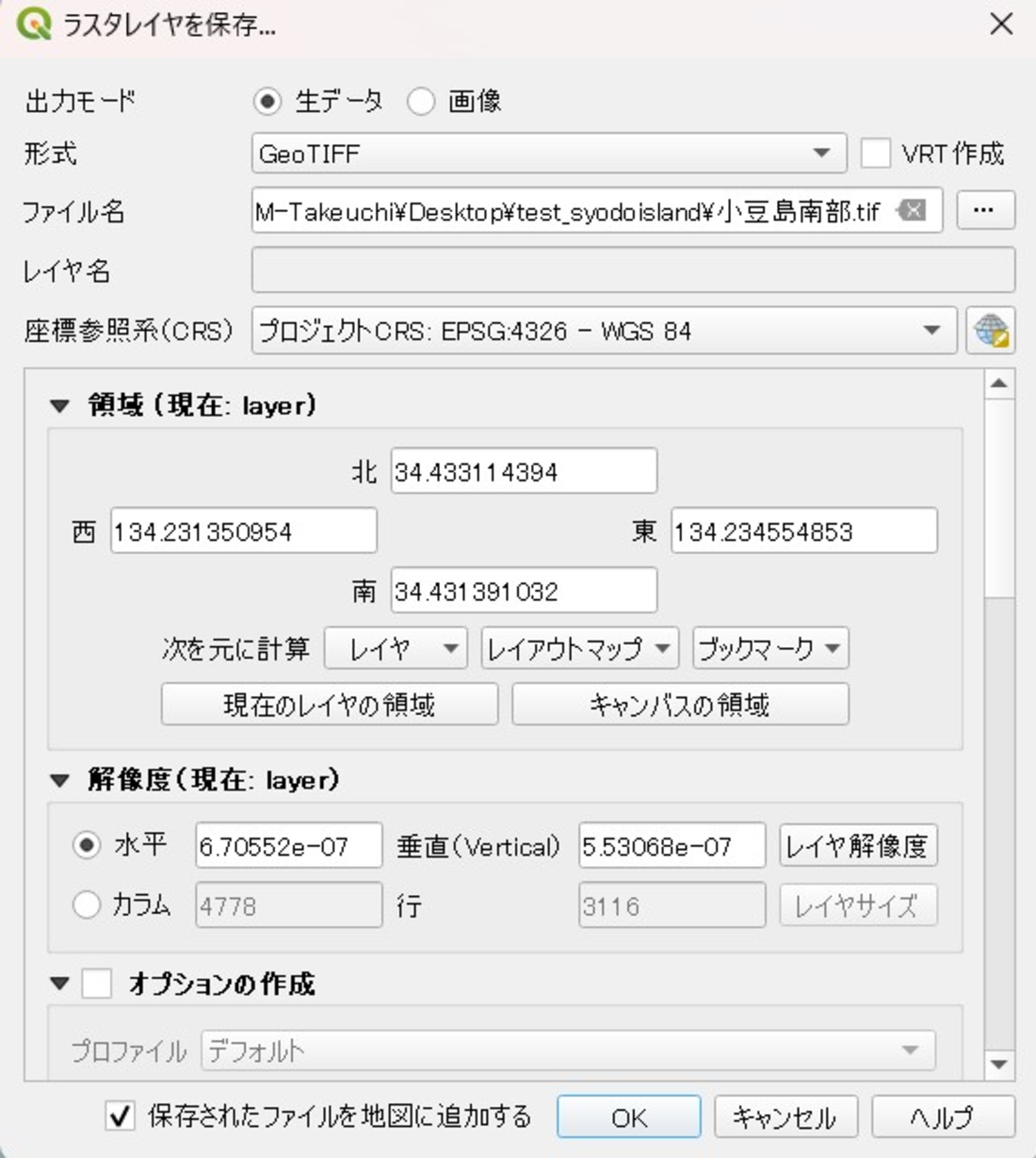
図34 QGISのラスタレイヤ出力ウィンドウ
5.位置情報の精度
ここまで、サイドスキャンソナーによる現地調査とReefMasterを用いた海底面記録の作成についての工程を示してきた。用いたスキャンソナーは単独測位のため、実際の位置とずれが生じ得る。本章ではそのずれについて検討していく。2章で記した現地調査で取得したデータについて、3、4章の工程によって作成・出力したモザイク画像(geotiff、図35)とRTKで別途取得した航跡(図36)、そしてフォトグラメトリによる図を比較していく。
図36は、スキャンソナーによるモザイク画像とRTKによる航路を重ねているが、多くの地点でおおよそ位置情報が合致しているが、一部大きな相違がみられる。その地点はフォトグラメトリにて取得したデータがあったため、その3つのレイヤーを重ねたものが図37である。位置について目印となる石についてみてみると、スキャンソナーによるモザイク画像の位置情報について他のレイヤーと場所が変わらない地点もありつつも(図38)、相違があった地点についてはやや北西の方向にずれが生じていると判断した(図39)。この地点について、モザイク画像をRTKに合わせると、フォトグラメトリによる地図画像とも合致している。そのため、RTKやフォトグラメトリによる地図画像の位置情報は合致しているとして、スキャンソナーによるずれのある範囲について、モザイク画像を幾何補正(ジオリファレンス)することで正しいと思われる位置情報で表示することができると考えた。該当範囲のモザイク画像をRTKとフォトグラメトリによる地図画像をもとにQGISにてジオリファレンスした結果が図40である。
以上の分析から、サイドスキャンソナーには位置情報のずれがあることが分かったものの、そのずれは他に取得できる位置情報(RTKやフォトグラメトリ)と比較しながらずれについて検証することができ、正しい位置情報にも疑似的に修正することが可能であるということがいえる。

図35 サイドスキャンソナーで計測した海底面(小豆島土庄町小瀬)
赤線で航路の方向を示している。

図36 RTKにて取得した航跡(小豆島土庄町小瀬)

図37 RTKにて取得した航跡(小豆島土庄町小瀬)

図38 合致している地点
上図がフォトグラメトリによる地図画像であり、下図では同一地点をモザイク画像とともに表示している。
赤丸印で囲った石が同一であると判断した。

図39 相違がある地点
赤丸印で囲った石が同一であると判断した。

図40 サイドスキャンソナーによるモザイク画像をRTKとフォトグラメトリによる地図画像をもとにQGISでジオリファレンスした結果
6.おわりに
本稿では、サイドスキャンソナーによる現地調査とReefMasterを用いた水深マップの作成についての工程を示し、実際に取得したデータについて位置情報の精度について検証を行った。本稿で示してきた水中考古学の調査手法、特に分布調査についての方法や知見が活かされ、今後ますます水中遺跡の研究や保護、活用が活発になることを期待する。
【注】
1.Lowrance, https://www.lowrance.com/(2023-11-08参照)
2.ReefMaster, https://reefmaster.com.au/index.php/products/reefmaster(2023-11-08参照)
【引用文献】
文化庁文化財第二課 編(2022)「水中遺跡ハンドブック」