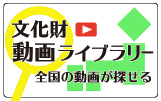Illustratorで作成した遺跡地図や遺構図をGISデータ化する
Convert Archaeological Site Maps and survey plans created in Illustrator to GIS data
1.はじめに
Adobe社のIllustratorは様々な画像・デザインの作成に用いられている。埋蔵文化財・考古学分野においても利用されており、例えば遺跡地図や遺構図の作成にも使われていると考えられる。そのような地図画像については、地図画像内で描写されている事物(例:遺跡の場所)などは地理情報システム(GIS)などで二次的に利活用することが期待される。一般的にはIllustratorにて作成した画像、例えばjepgやTiff、PDFなどのファイル形式のものは直接GIS上で扱うことはできない。画像に複数の座標情報を付与することでGIS上で当該位置にて表示することができるようになる。さらに、画像内の事物をGISデータとして扱うには、それをGIS上でトレースして新しくGISデータを作成する必要がある。または、dxfファイルにて書き出し、CADソフトウェアなどで座標を与える方法などもある。
株式会社地理情報開発(注1)は、地理空間情報を扱うプラグイン(PlugXシリーズ)を開発・販売している。そのシリーズの「PlugX-Shape4.6」(注2)は、GISデータをIllustrator上に取り込んで地図作成を行ったり、Illustratorで印刷用に制作した地図からGISデータを書き出すなど、Illustrator とGISとの橋渡しとなるプラグインである。本稿では、このプラグインを用いて地図画像をGISデータ化する工程について紹介する。
本稿では、事前にIllustratorとQGISがインストールされているものとし、またPlugX-Shape4.6のインストールとアクティベーションを終えているものと仮定して工程を示していく。PlugX-Shape4.6のアクティベーションなどは製品に添付されている資料などで示されている。PlugX-Shape4.6のマニュアルもウェブサイトにて公開されている(注3)ため、詳しいPlugX-Shape4.6の操作方法などはこちらを参考にされたい。
2.遺跡地図PDFの準備
兵庫県立考古博物館のウェブサイトには兵庫県遺跡地図(注4)がPDF形式で公開されている。ここでの遺跡地図は行政区画単位で公開されている。今回は、加東市、西脇市、丹波篠山市、三田市にまたがる番号66の遺跡地図を用いる。公開されているPDFをダウンロードした上で、そのPDFをIllustratorにて開く。Illustrator上にてレイヤーを開くと、複数のレイヤーに遺跡範囲(ここでは、閉じた線で囲まれた遺跡の範囲・ポリゴンを指す)や遺跡地点(ここでは、ドットなどで示されている遺跡のピンポイントの位置・ポイントを指す)、そして遺跡番号や文字情報、記号、凡例などがあることがわかる。これは、PDFをIllustratorにて作成した場合、PDFに出力する際にどのような設定にしていたかでこのレイヤーがもとのIllustratorと同じレイヤー構造になっているか、それとも一部変更が加えられたかが変わる(注5)。また、Illustratorにて開くことができても、選択、移動、保存および基本的な変形(拡大・縮小、回転、歪みなど)は行えるがIllustratorにて構成オブジェクトを個別に選択して編集できない非ネイティブ画像と呼ばれるものもあり、スキャンを行ったPDFファイルなどはこの非ネイティブ画像となる(図2, 注6,7)。
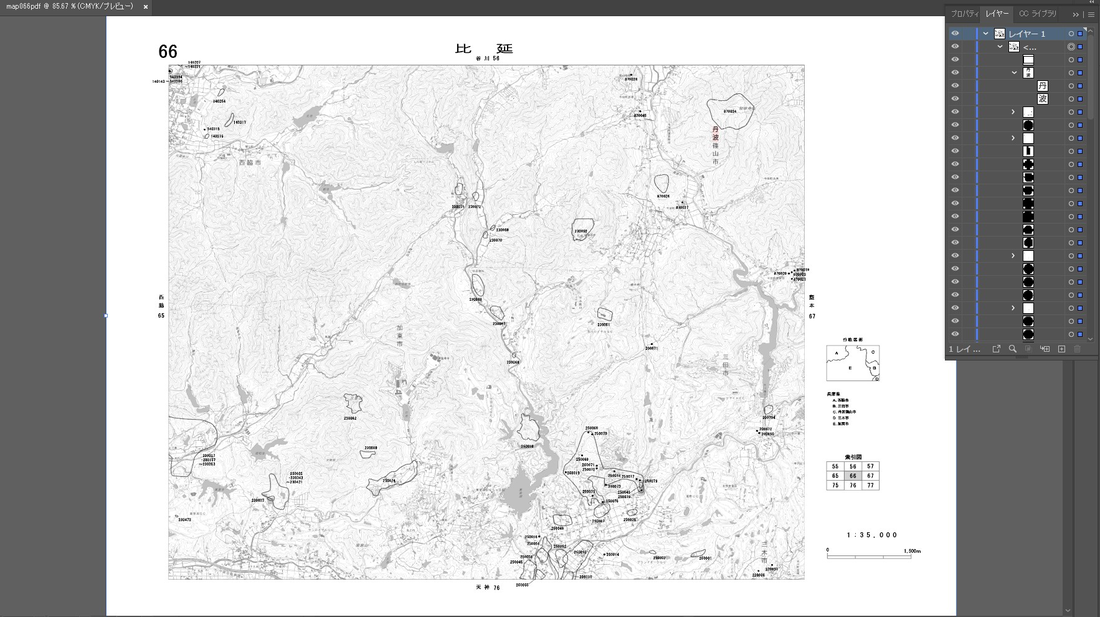
図1 兵庫県遺跡地図(番号:66)のIllustrator上での表示
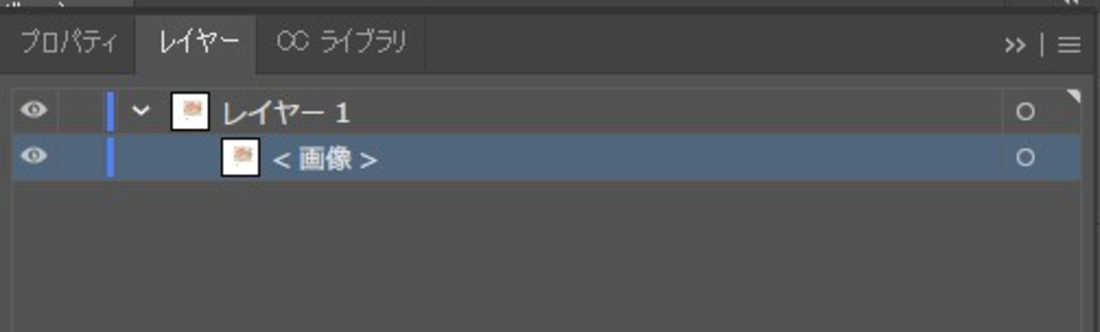
図2 非ネイティブ画像の場合のレイヤー
Illustrator上にてレイヤーを見てみると、様々な情報が一つのレイヤーに入っていた。そこで、今回GISデータ化する対象である、遺跡範囲と遺跡地点について、別途レイヤーを作成し、該当するオブジェクトをそれらのレイヤーに分類した(図3)。
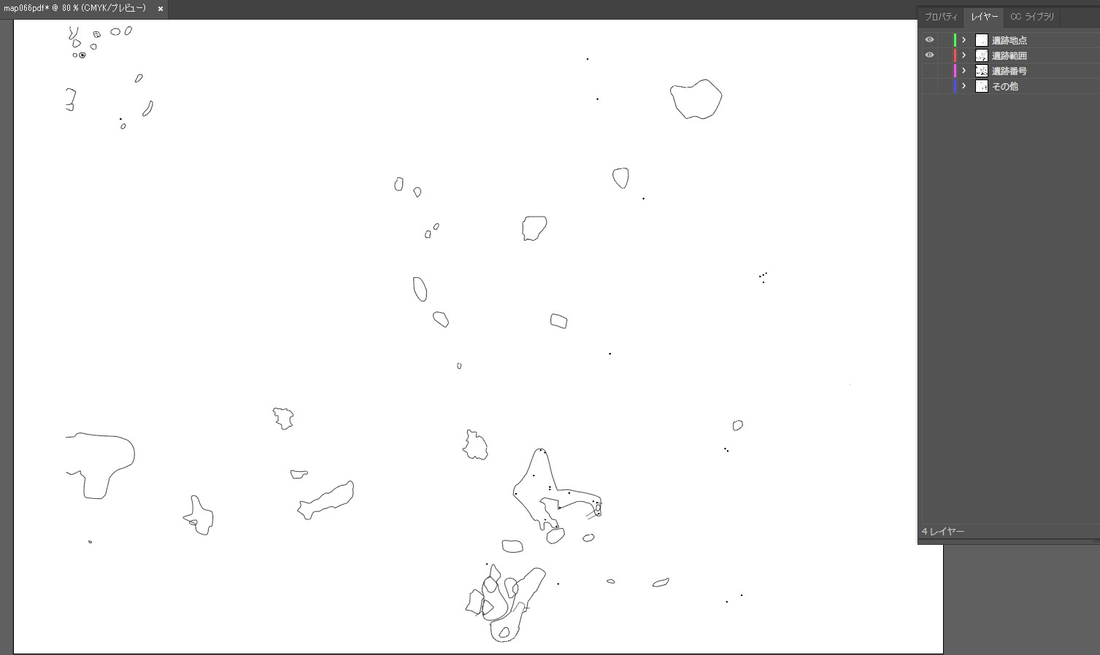
図3 レイヤー整理後(遺跡範囲と遺跡地点のみ表示)
3.遺跡地図PDF内の情報の出力
本章では、Illustrator上にてPlugX-Shape4.6を用いて地図画像内の遺跡範囲・遺跡地点をGISデータとして出力する手順を示していく。
Illustratorのウィンドウタブから、「PlugX-Shape4.6」にチェックをいれる。
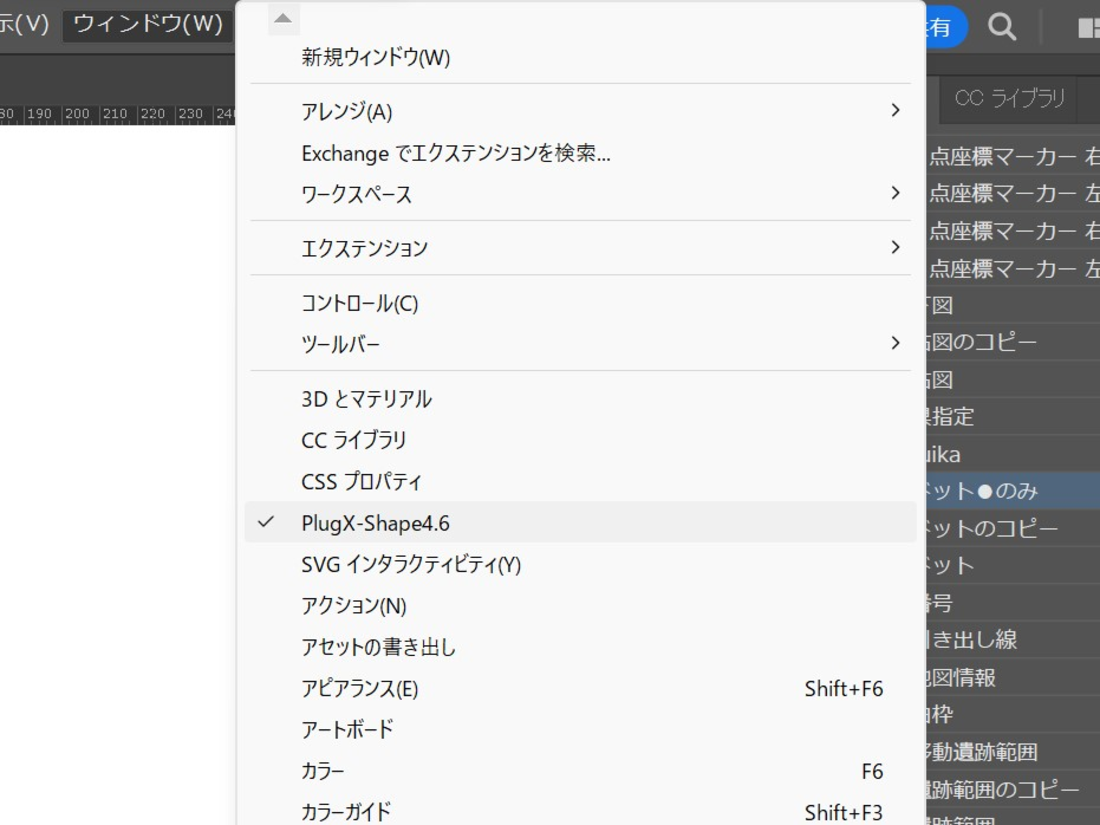
図4 PlugX-Shape4.6の起動
まず、座標を入力していく。「PlugX-Shape4.6」のポップアップの右上のタブ(図の赤枠)をクリックして、さらに「4点座標マーカーレイヤーを作成」をクリックする。
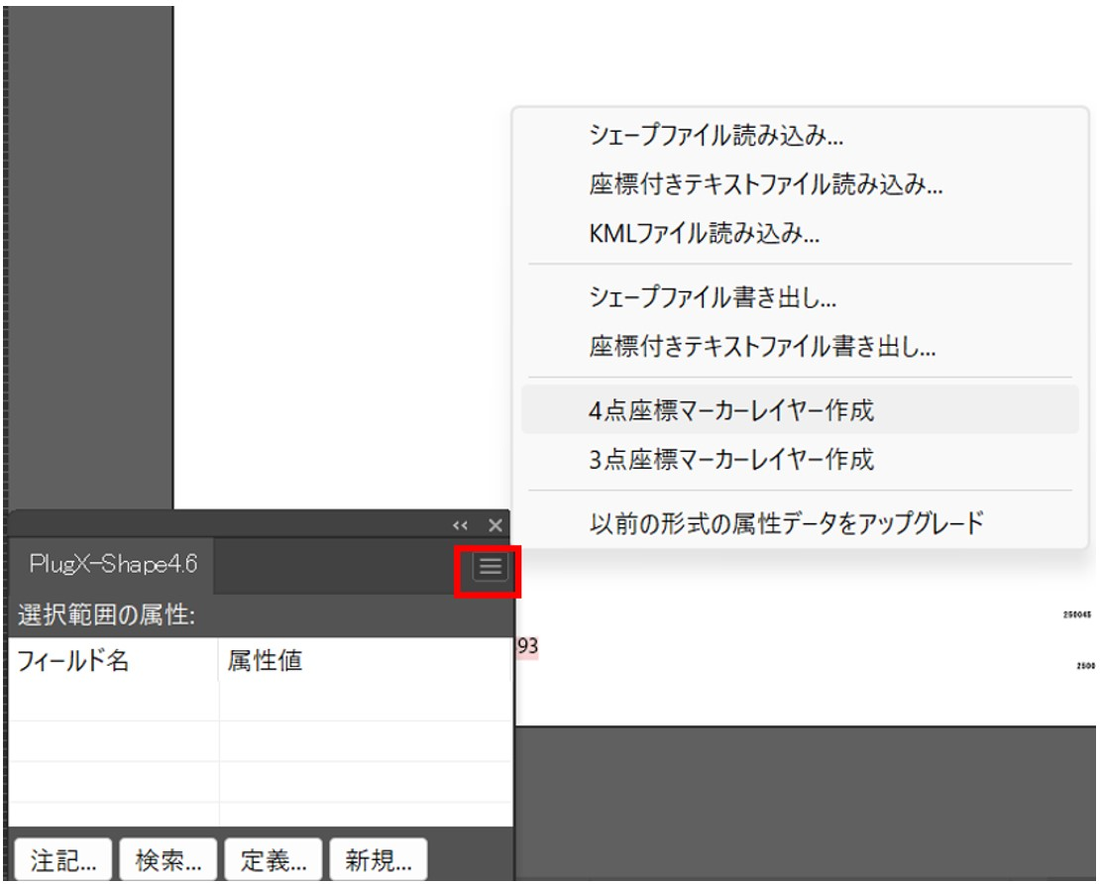
図5 4点座標マーカーレイヤーの作成
「4点座標マーカーレイヤーを作成」をクリックすると、レイヤーに4点座標マーカーが4隅分作成される。この作業ではレイヤーの重なりによる見えづらさを解消するためにレイヤーの上に移動させる。
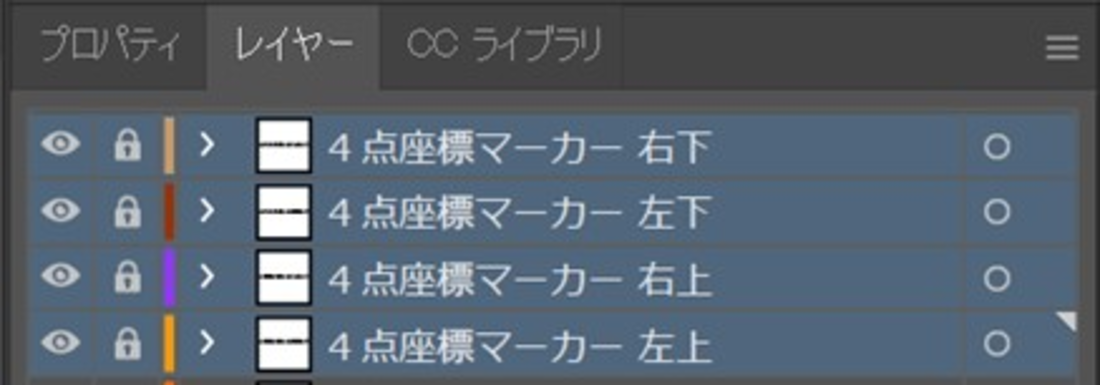
図6 レイヤー上での4点座標マーカー
それぞれの隅の場所(右下や右上)に合わせて、座標を入力していく。なお、いくつかの座標系の種類(測地系・進数)でも後の処理を行えるが、ここでは10進緯度経度で行う。ある程度精確な座標は、別途ジオリファレンスを行っている遺跡地図画像などがあればそれをQGISなどで表示し、その4隅の座標を取得することができる。その際にはQGISのプラグインの「Lat Lon Tools」を利用すれば、対象の地点でクリックするだけでx,y座標を取得できる。
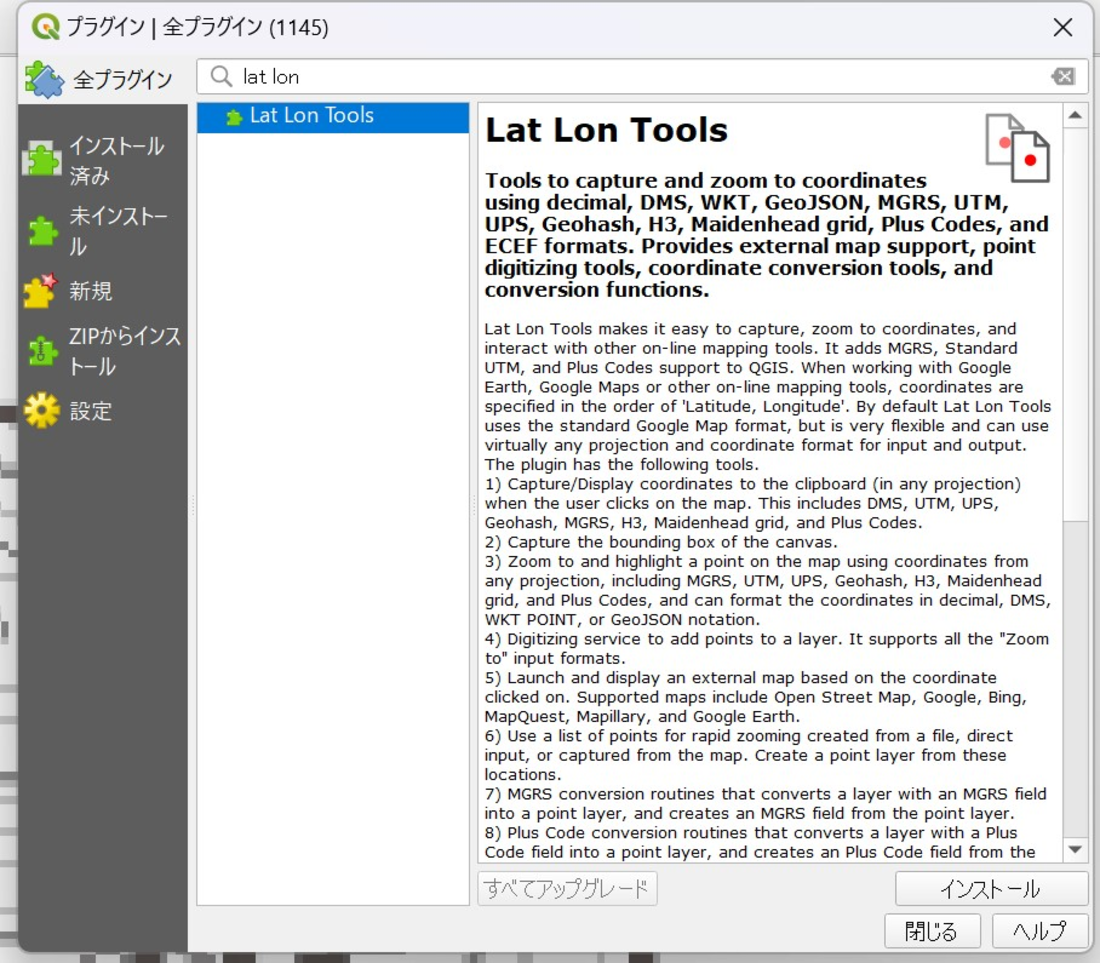
図7 QGISプラグイン「Lat Lon Tools」
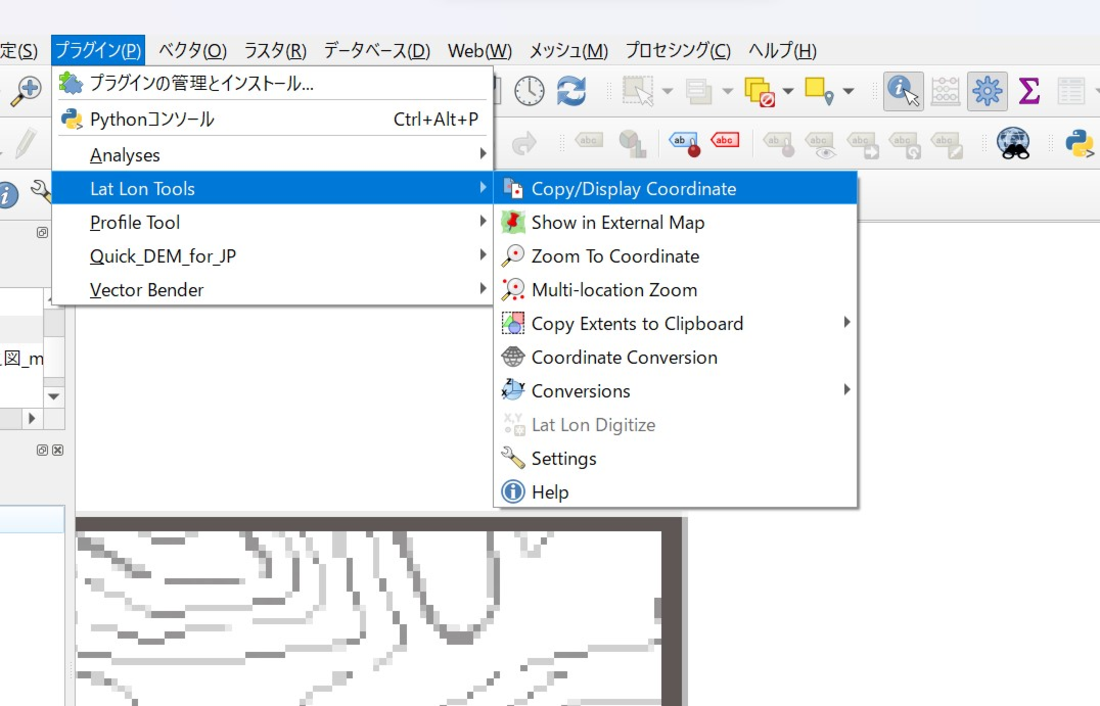
図8 QGISプラグイン「Lat Lon Tools」起動画面
その座標が取得できれば、Illustratorにてそれぞれのレイヤでポイントテキストを作成していく。アンカーポイントの位置を地図上の座標を特定した位置に合わせる。テキストとして座標を入力していく。座標は以下の例のように緯度、経度の順で&でつなぐ。
例:34.99037550&135.04071296
これを4隅でテキストポイントを作成していく。ただし、右上・左上の2点と左下・右下の2点はそれぞれ緯度が同じである必要があり、左下・左上の2点と右下・右上の2点はそれぞれ経度が同じでなければならない。
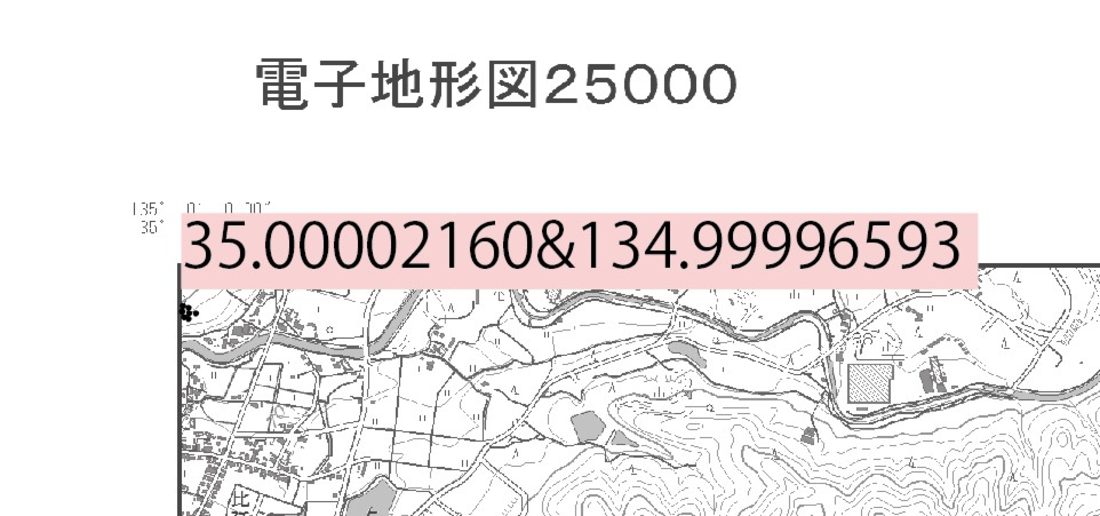
図9 4点座標マーカーへの座標入力
続いて、レイヤーをGISデータとして出力していく。4点座標のポイントレイヤを作成できれば、PlugX-Shape4.6にて「シェープファイル書き出し」をクリックする。このときに、出力したいレイヤをレイヤパネル上で選択しておく。
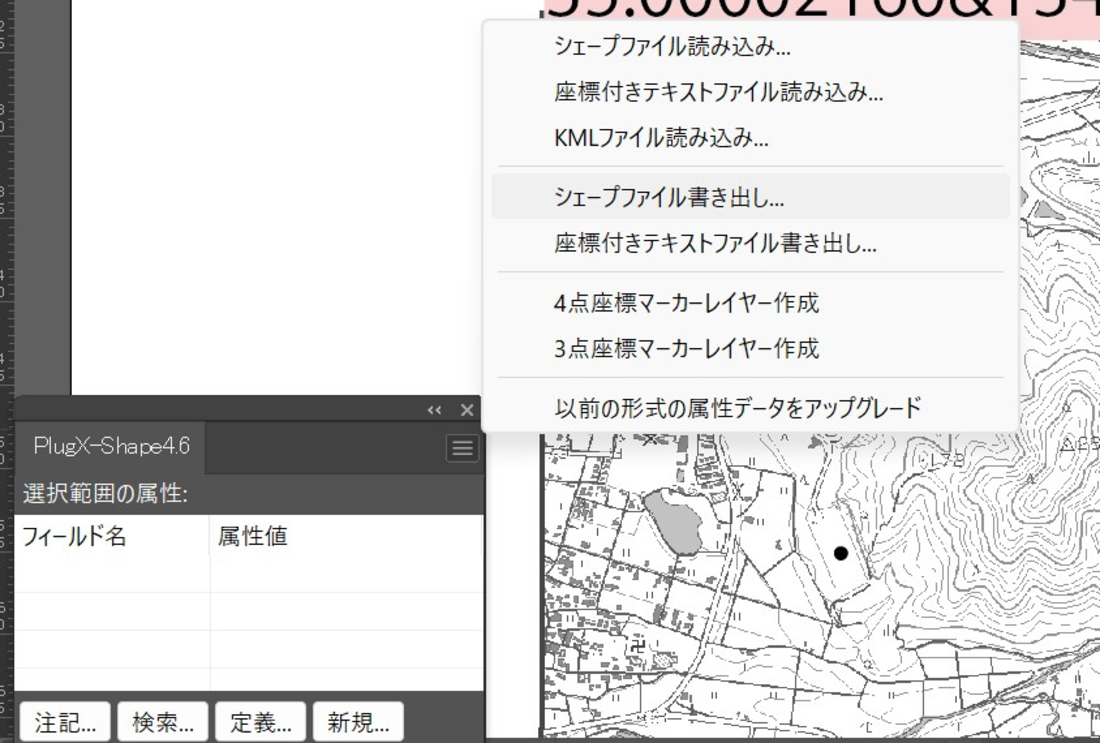
図10 シェープファイル書き出し
出力のポップアップが表示される。対象のレイヤをどのようにGISデータに変換するかという点にて、「データタイプ」にてポイント、ライン、ポリゴンを選択する。また、ラインやポリゴンを書き出しする際は、オプションの「ベジュ曲線パスを折れ線補間する」をチェック入れる(チェックを入れない場合、書き出したGISデータが、Illustrator上での図形と比べて形がやや崩れる場合がある)。「ドキュメント上の地理座標計算」にて「座標マーカーを使用」を選択し測地系を世界測地系、座標系を緯度経度にチェックをいれる。
設定ができれば右下の「OK」をクリックすると、保存先指定のポップアップが表示され、「保存」をクリックすると、GISデータ(shapeファイル)が作成される。これを遺跡範囲、遺跡地点のレイヤー両方に行う。
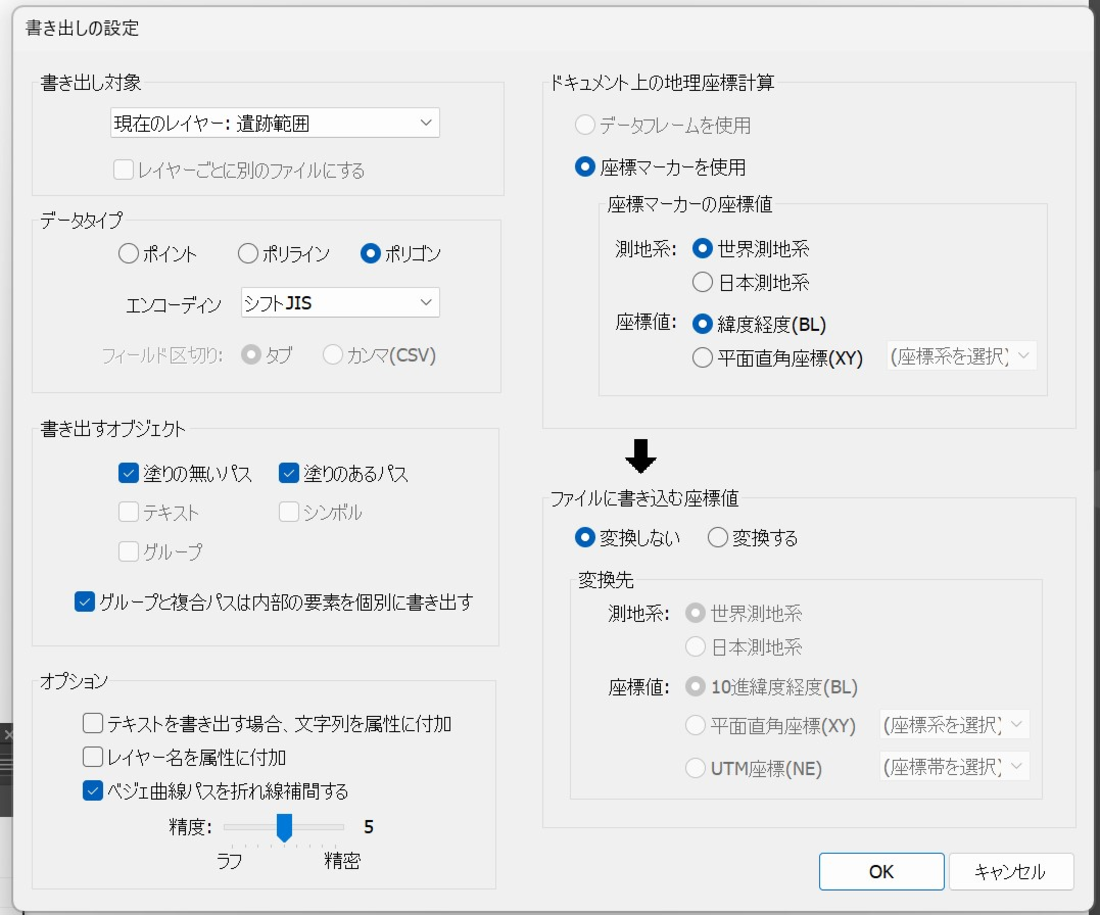
図11 シェープファイル書き出しの設定
4.QGISでの表示と調整
出力されたシェープファイルをQGISにて開く。遺跡範囲・地点がうまくGIS上でポリゴン・ポイントに変換されているのがわかる。ただし、もとの遺跡地図にて図郭の境界にまたがっている一部の遺跡範囲は不完全なポリゴンとなっていた。これについては、もとのIllustratorかQGISにてオブジェクト・事物を修正する必要がある。
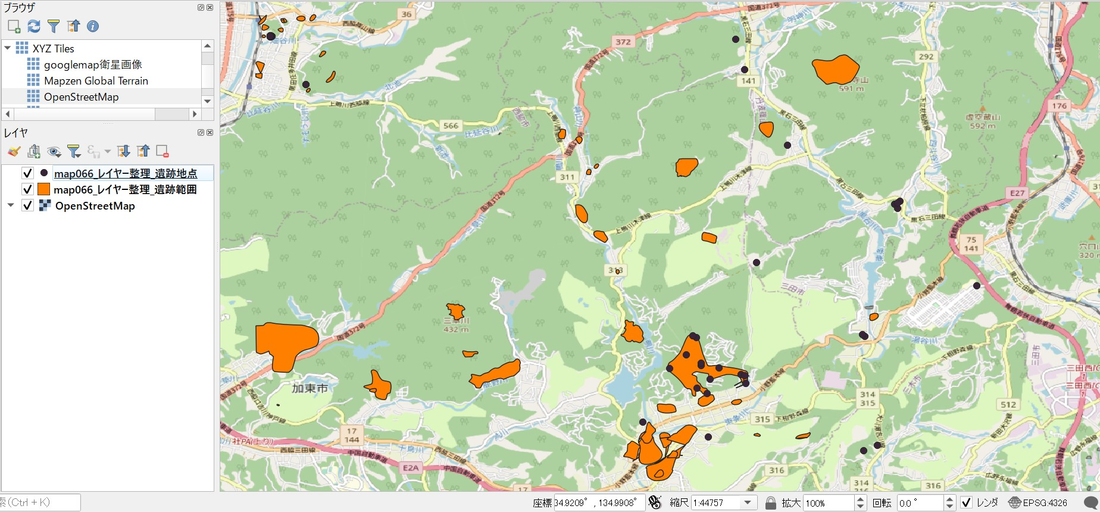
図12 QGISでの書き出しファイルの表示
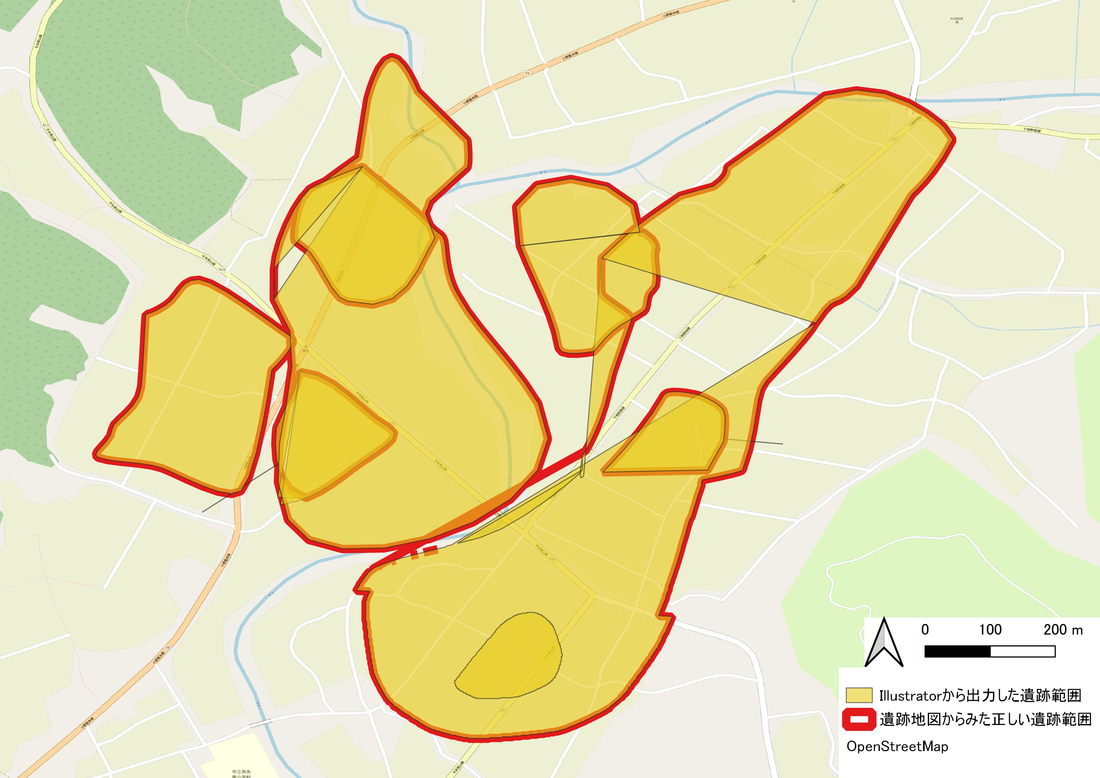
図13 Illustratorから出力した遺跡範囲と遺跡地図からみた遺跡範囲(赤枠)との比較
遺跡範囲についてQGISにて事物を修正する方法はいくつかあるが、ここでは筆者が試行した方法を述べる。なお、ここでは遺跡範囲についてIllustratorで遺跡範囲を構成していたすべてのオブジェクトがポリゴンデータ化されていたわけではなかったため、別途Illustratorにて遺跡範囲レイヤーをPlugX-Shape4.6を用いてラインデータでも出力し、正しい遺跡範囲をQGIS上で見極める作業も行った。事物を修正する対象については遺跡番号250059のものとする。この遺跡範囲は大きく二つに分かれており、遺跡範囲として真ん中が切り取られたようになっている。まず、Illustratorから出力した遺跡範囲ポリゴンから、事物選択によって該当の事物を選んだのちにそれぞれをエクスポートする(図14)。
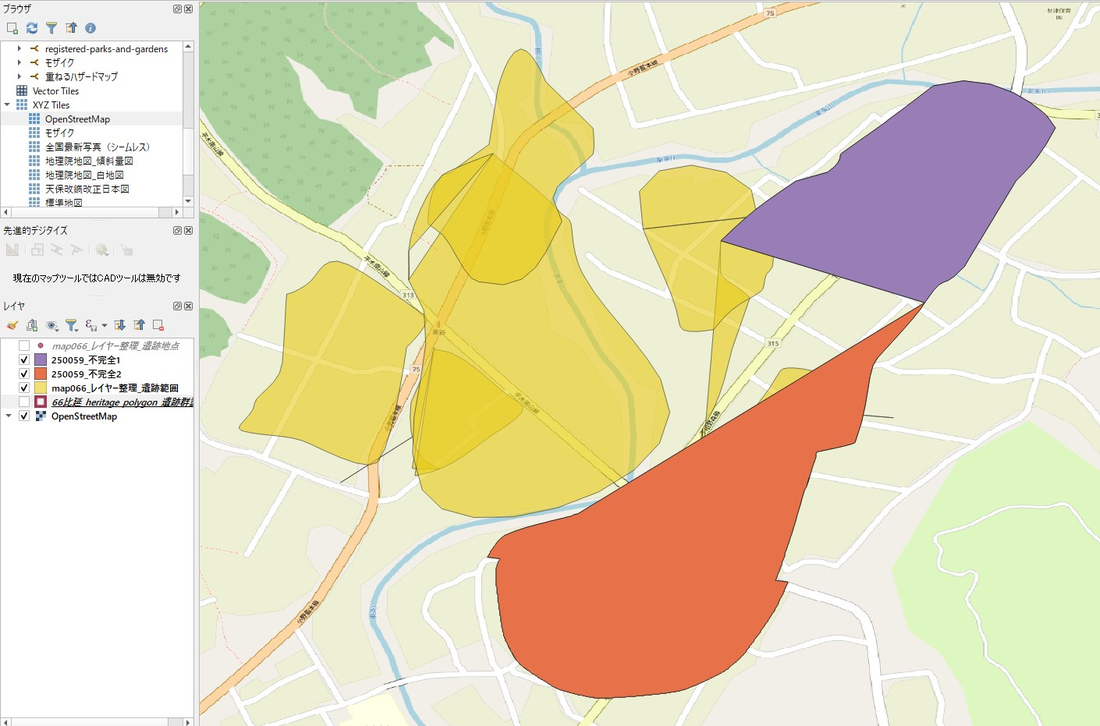
図14 分かれている遺跡範囲のエクスポート
遺跡範囲として真ん中の穴を埋めるためのレイヤを新しく作成する。新規レイヤを作成し(「レイヤ」タブから「レイヤを作成」を選択し、レイヤを作成する(ここでは「新規一時スクラッチレイヤ」にて作成))、空いている箇所を埋めるポリゴンを作成する。
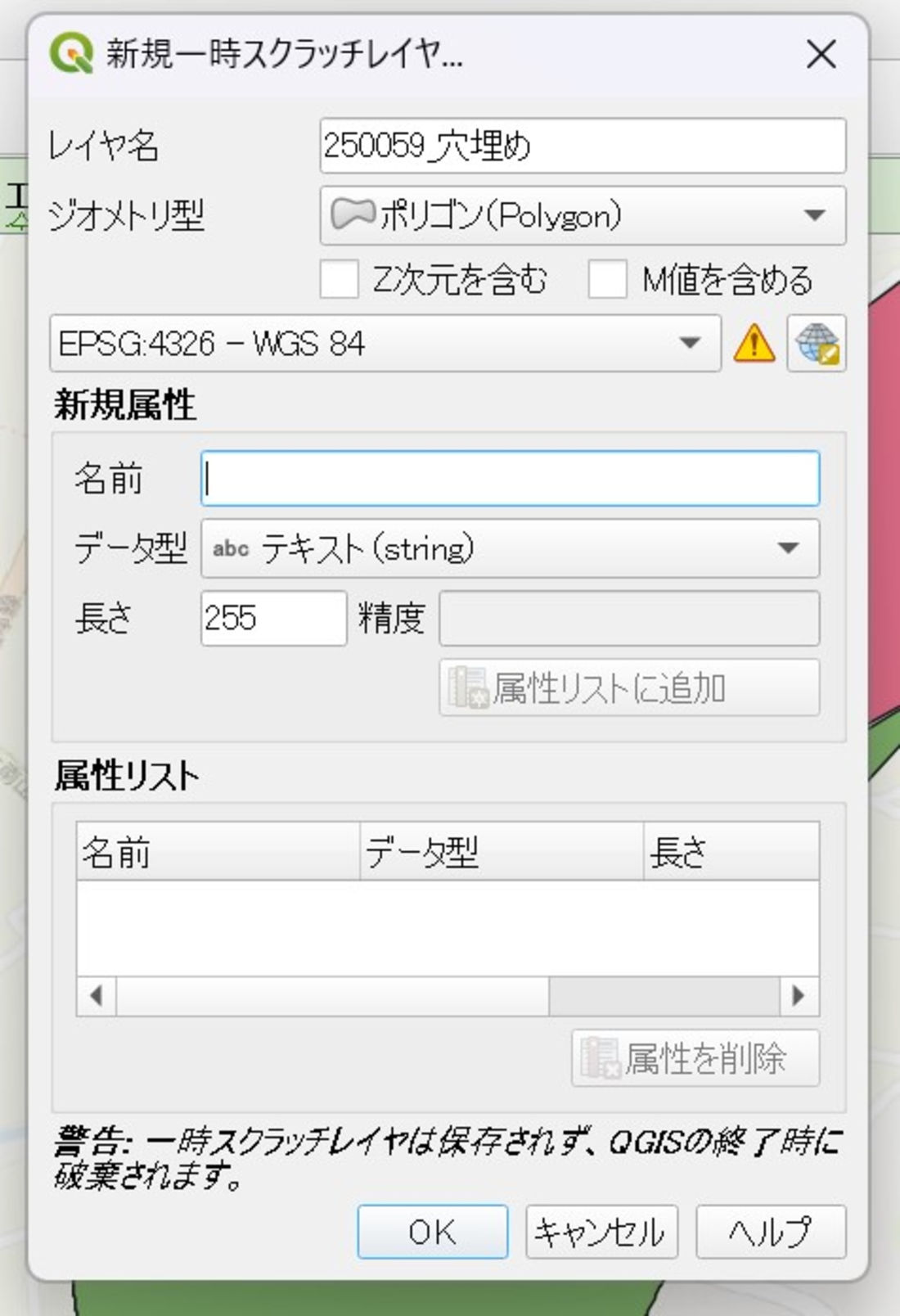
図15 新規一次スクラッチレイヤの作成
穴埋めレイヤを作成する際には、対象とする事物のポイントとなるべく同一ポイントをなぞる方が図形として整ったものになる。そのために、スナップツールを利用する。「ビュー」タブから「ツールバー」を選択し、「スナップツールバー」にチェックを入れる。
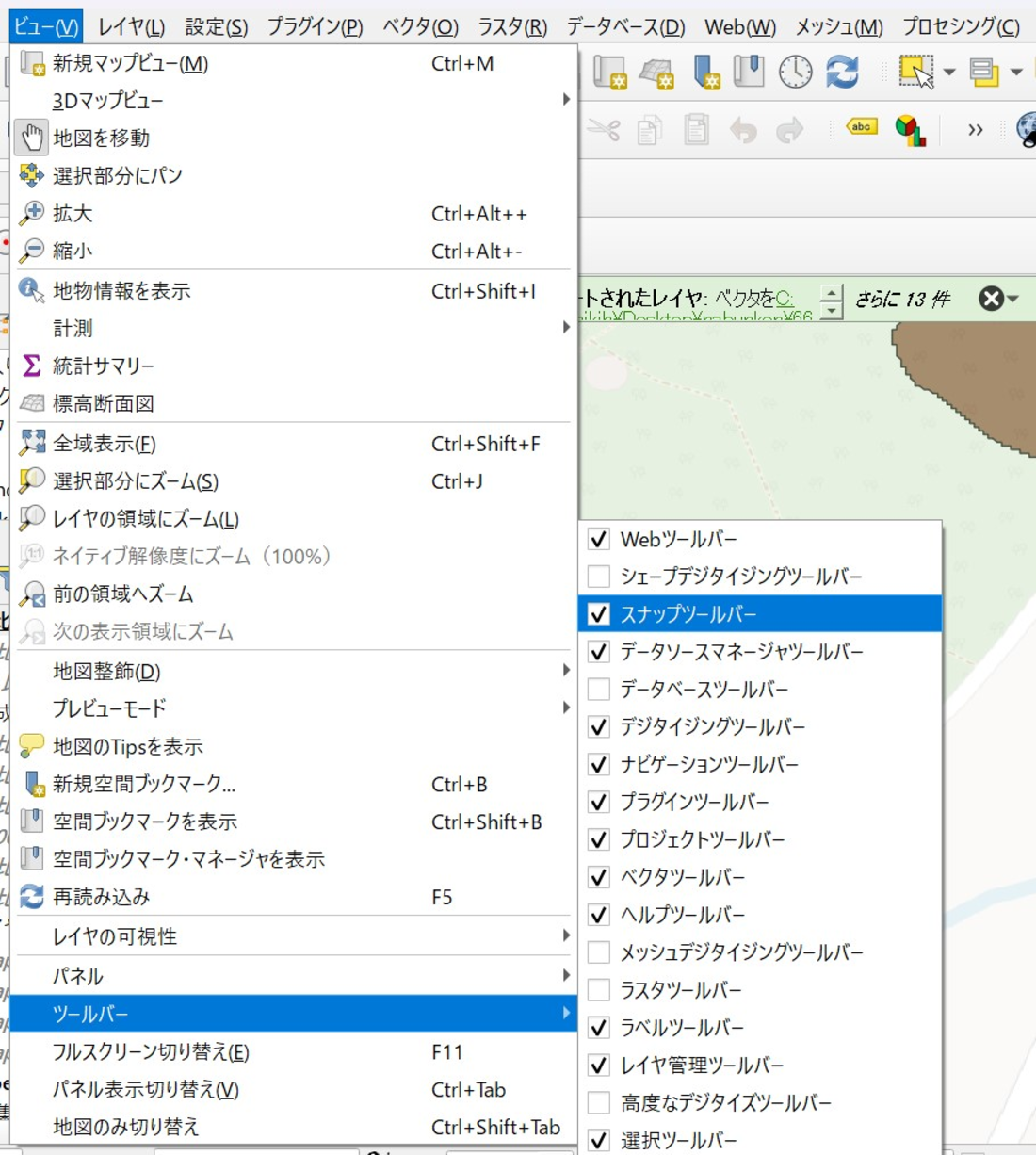
図16 スナップツールバーの起動
スナップツールでは、磁石マークを選択していると、ポリゴンデータを作成する際に、周辺の事物の頂点にスナップしてトレースすることができる。

図17 スナップツールバー
なお、穴埋めについて、空いている穴に忠実に穴埋めポリゴンを作ると、どこかでジオメトリが不足しているのか、後の処理後に生成されるポリゴンに線が入ってしまう場合があった。
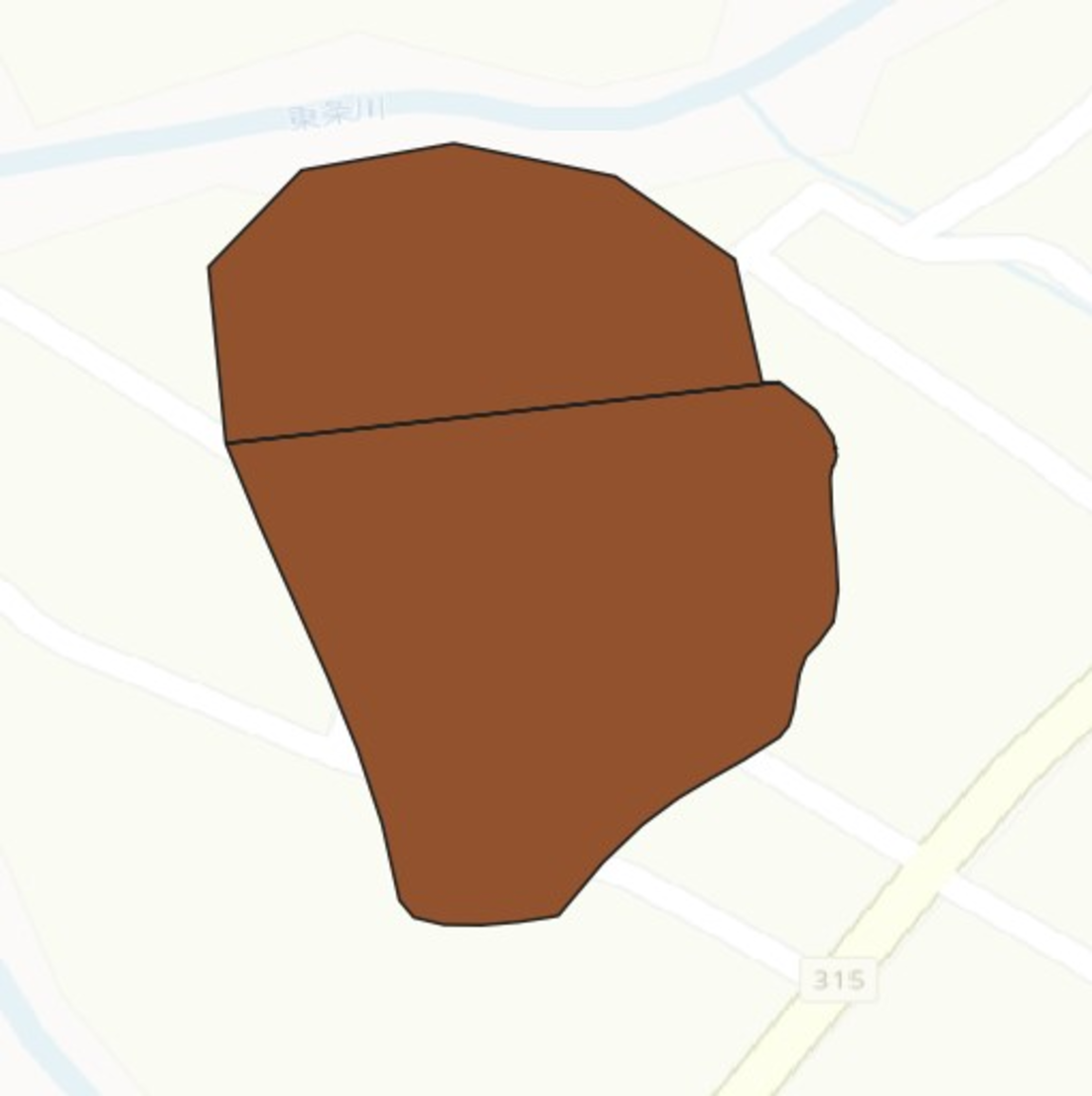
図18 レイヤの穴埋め後のポリゴンに線が入ってしまった例(遺跡番号:250052)
これを避けるために穴埋めのポリゴンは、穴に忠実ではなく、穴に対して一回り大きめにポリゴンを作ると、うまくポリゴンが作成できた。
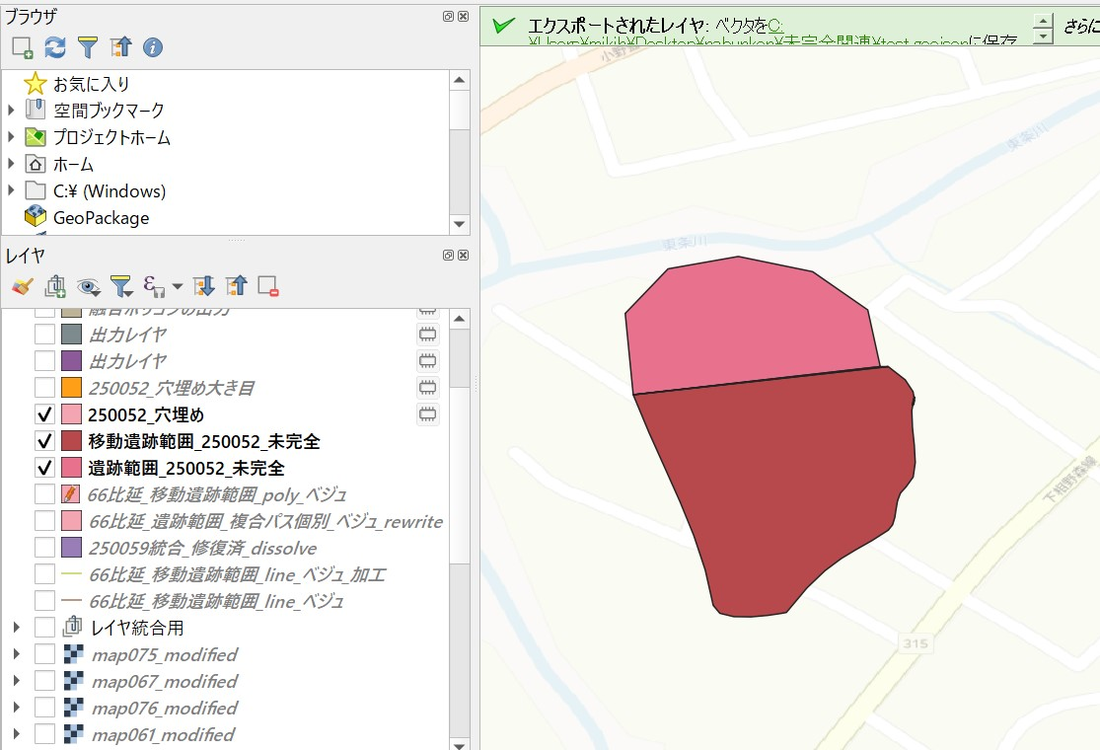
図19 レイヤの穴埋め前のポリゴン(遺跡番号:250052)※ピンクと赤のポリゴンの間に少し穴がある。
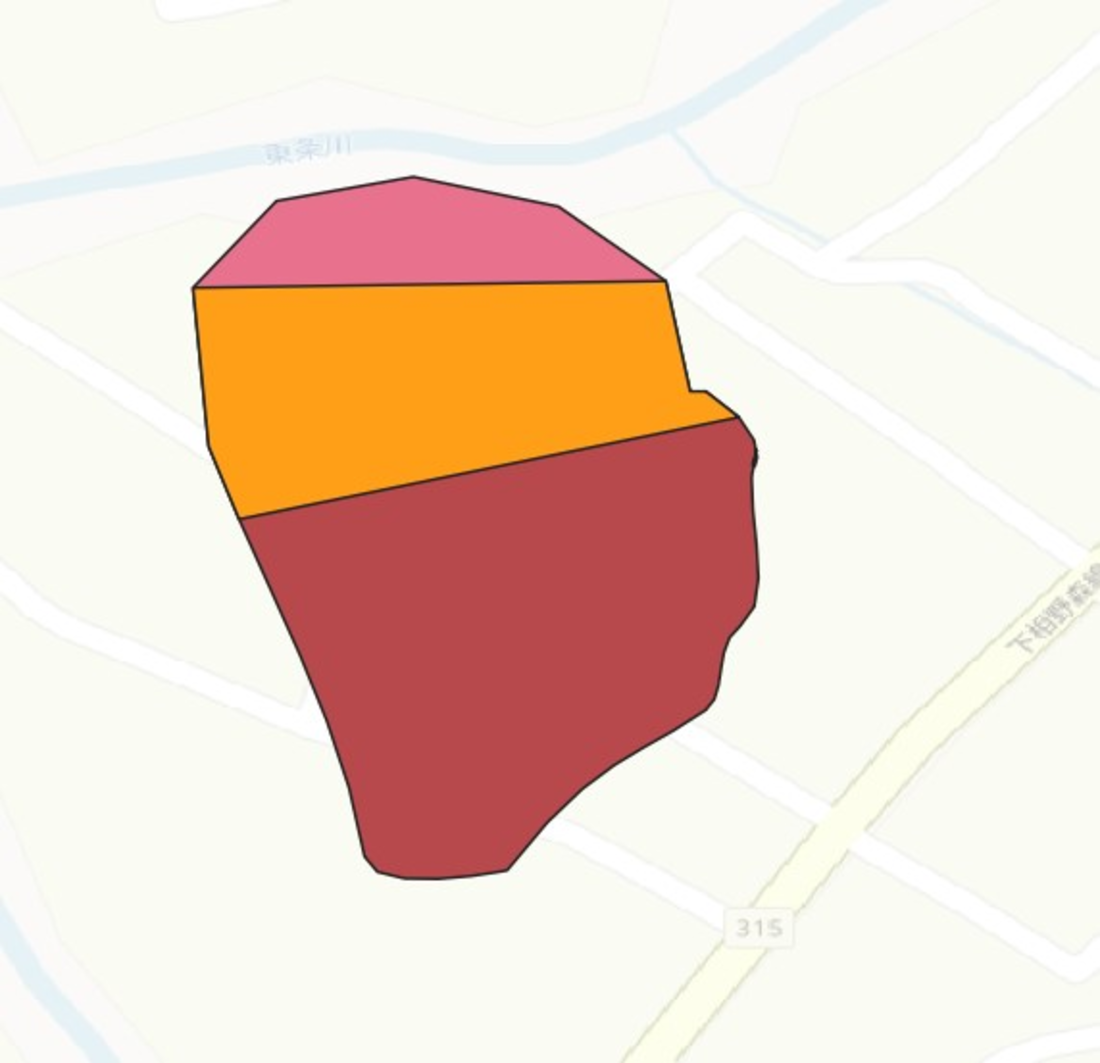
図20 遺跡範囲の穴より少し大きめに作成した穴埋めポリゴン(遺跡番号:250052)
※ピンクと赤のポリゴンの間の穴よりも少し大きめのポリゴン(黄色)を作成する。
穴埋めレイヤができれば、ベクタレイヤを統合していく。ベクタレイヤをマージする(「ベクタ」タブから「データ管理ツール」を選択後、「ベクタレイヤをマージ」をクリック)。マージしたものに対して、「プロセシングツールボックス」内の「ジオメトリの修復」を実行する。入力・出力レイヤの設定を行い、修復方法は「構造」とする。
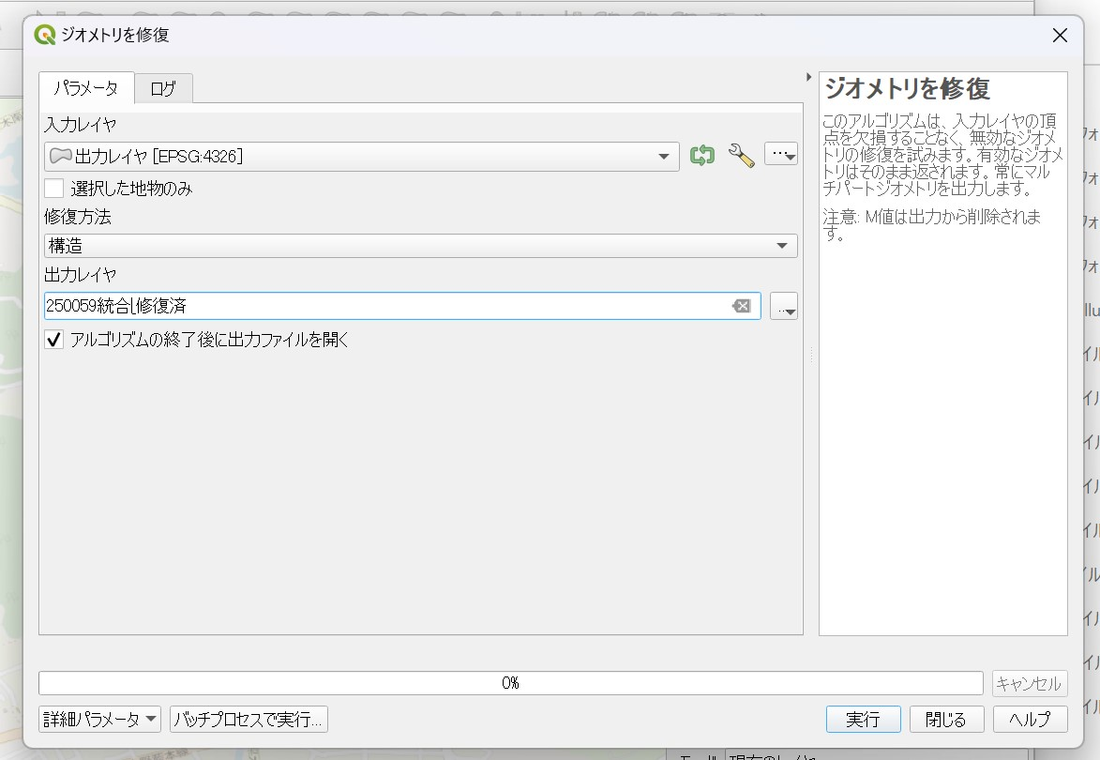
図21 ジオメトリを修復
そして、「ベクタ」タブから「空間演算ツール」を選択し、「融合」をクリックする。融合ポップアップ上で、入力レイヤにて統合レイヤを選択し、出力先を設定し、実行する。この操作によって、遺跡ポリゴンができる。このような遺跡ポリゴンを作成し、他の遺跡ポリゴンデータと統合、時には削除を行うことで図郭内の遺跡ポリゴンデータが出来上がる。
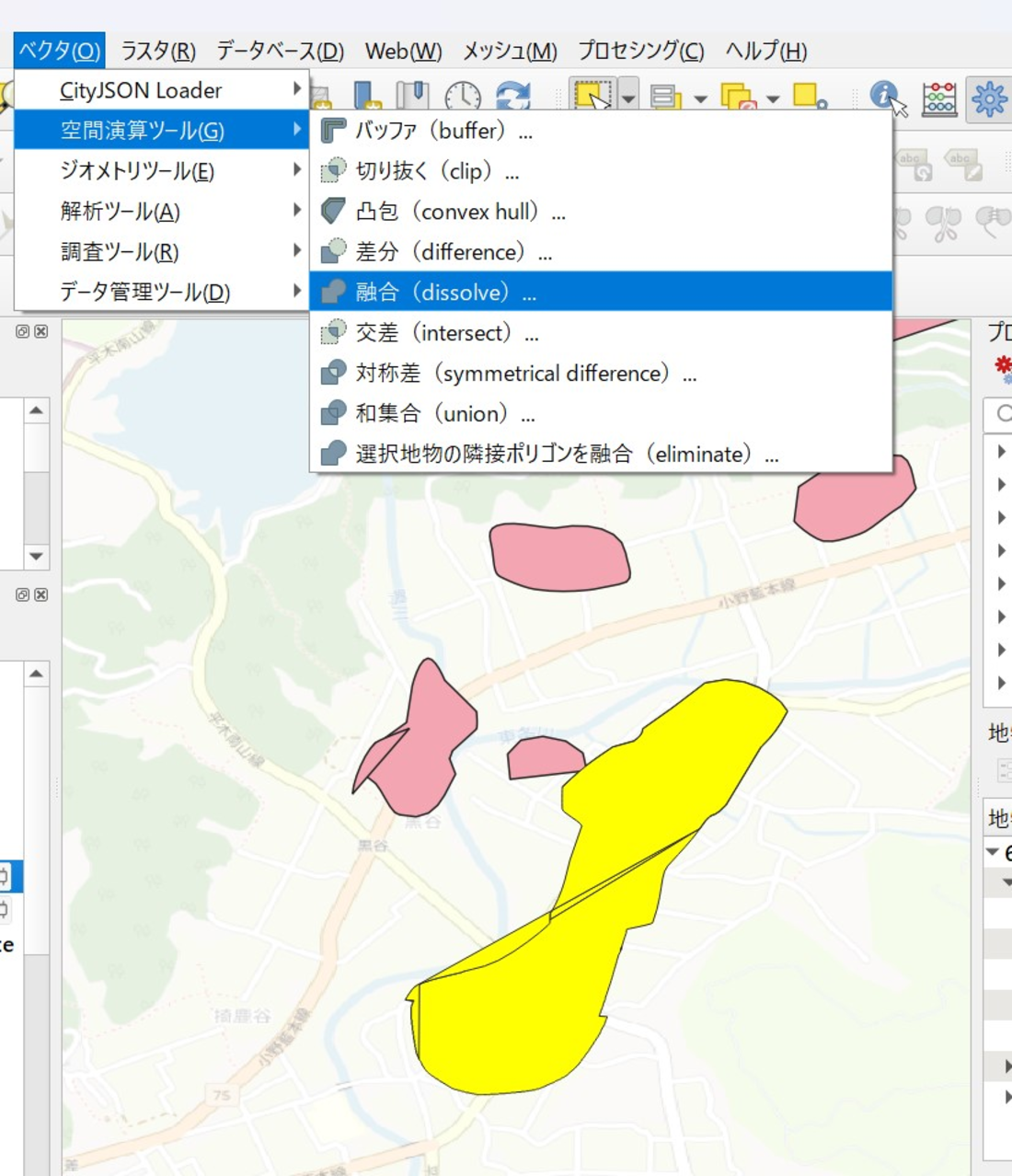
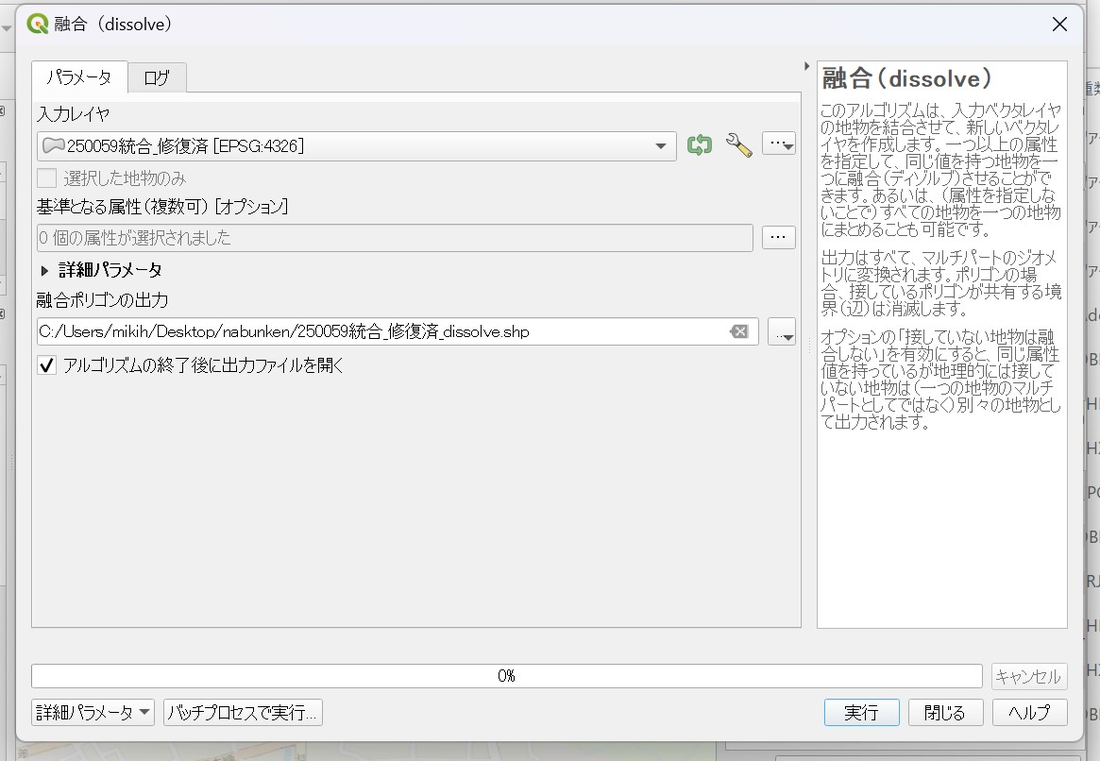
図22 レイヤの融合
5.報告書PDFの遺構図のGISデータ化
奈良文化財研究所の全国遺跡報告総覧(注8)で公開されている発掘調査報告書のPDFをダウンロードして遺構図などのページなどをIllustratorで開けると、ネイティブ画像となっているものがあり、本報告で示してきた工程で遺構図をGISデータ化することができる。全国遺跡報告総覧からダウンロードした兵庫県立考古博物館(2023)『兵庫県文化財調査報告530:兵庫県古代官道関連遺跡調査報告書Ⅴ』(注9)の報告書PDFをダウンロードし、平面図が記載されているページ(PDFページ:55ページ目、図版5)をIllustratorにて開いてレイヤーをみてみると、編集可能な構造になっていることがわかる。
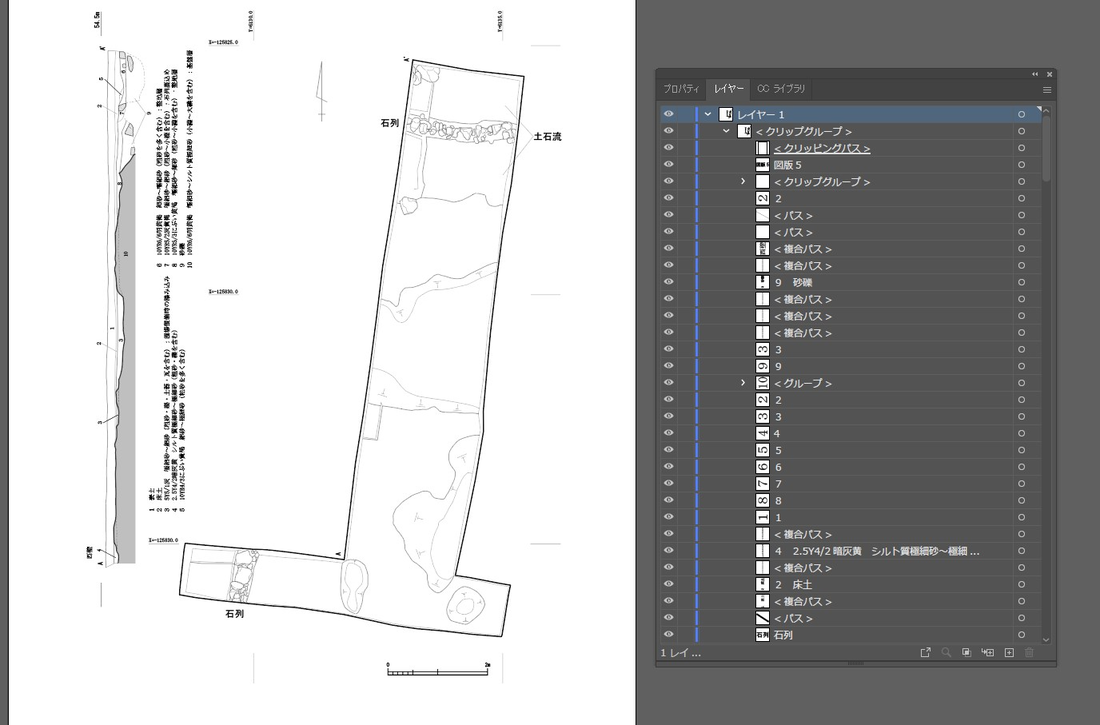
図23 ダウンロードした報告書に記載された平面図のIllustratorでの表示画面
また、報告書刊行機関が独自で発掘調査報告書をPDFにて電子公開されている場合もある。その一つである京都市埋蔵文化財研究所にて公開されている(注10)発掘調査報告書、京都市埋蔵文化財研究所編(2022)『京都市埋蔵文化財研究所発掘調査報告 2022-2 平安京左京一条四坊十町跡・公家町遺跡・京都新城跡』(注11)の遺構平面図をみていく。こちらもダウンロードした上で遺構平面図が記載されているページ(PDFページ:51ページ目、図版1)をIllustratorにて開いてレイヤーをみてみると、編集可能な構造になっていることがわかる。また、遺構平面図には世界測地系 平面直角座標系に基づく座標が記されている。この座標、X、Yの交点にプラグインの座標マーカーを作成すれば、先ほどの遺跡地図のデータ同様にシェープファイル書き出しを行うことができる。ここでは、座標マーカーを作成しやすくするために、X、Y座標の軸の延長線を独自に作成している(図24)。
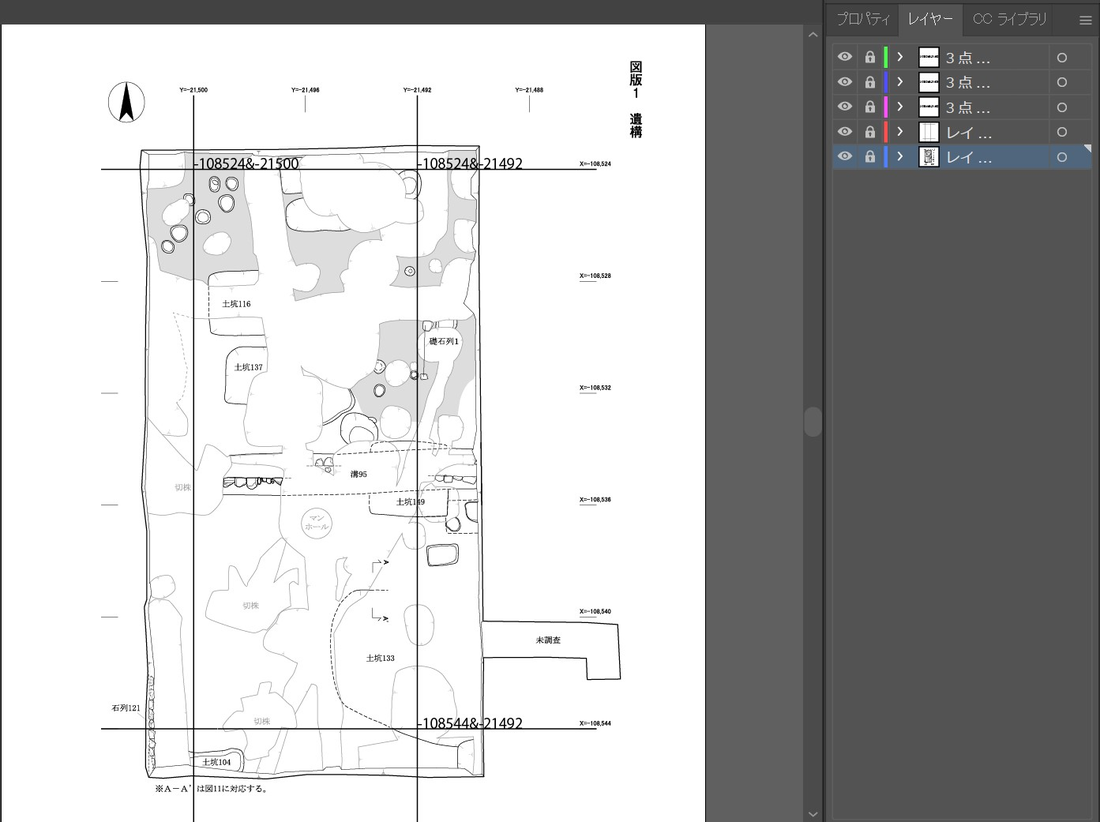
図24遺構平面図への座標付与
※X、Y座標の軸の延長線を独自に作成している
また、シェープファイル書き出しの際にはすべてのオブジェクトをラインデータとして出力しており、Illustrator上でレイヤーの編集は行っていない。出力GISデータをQGISにて表示したものが図25,26である。
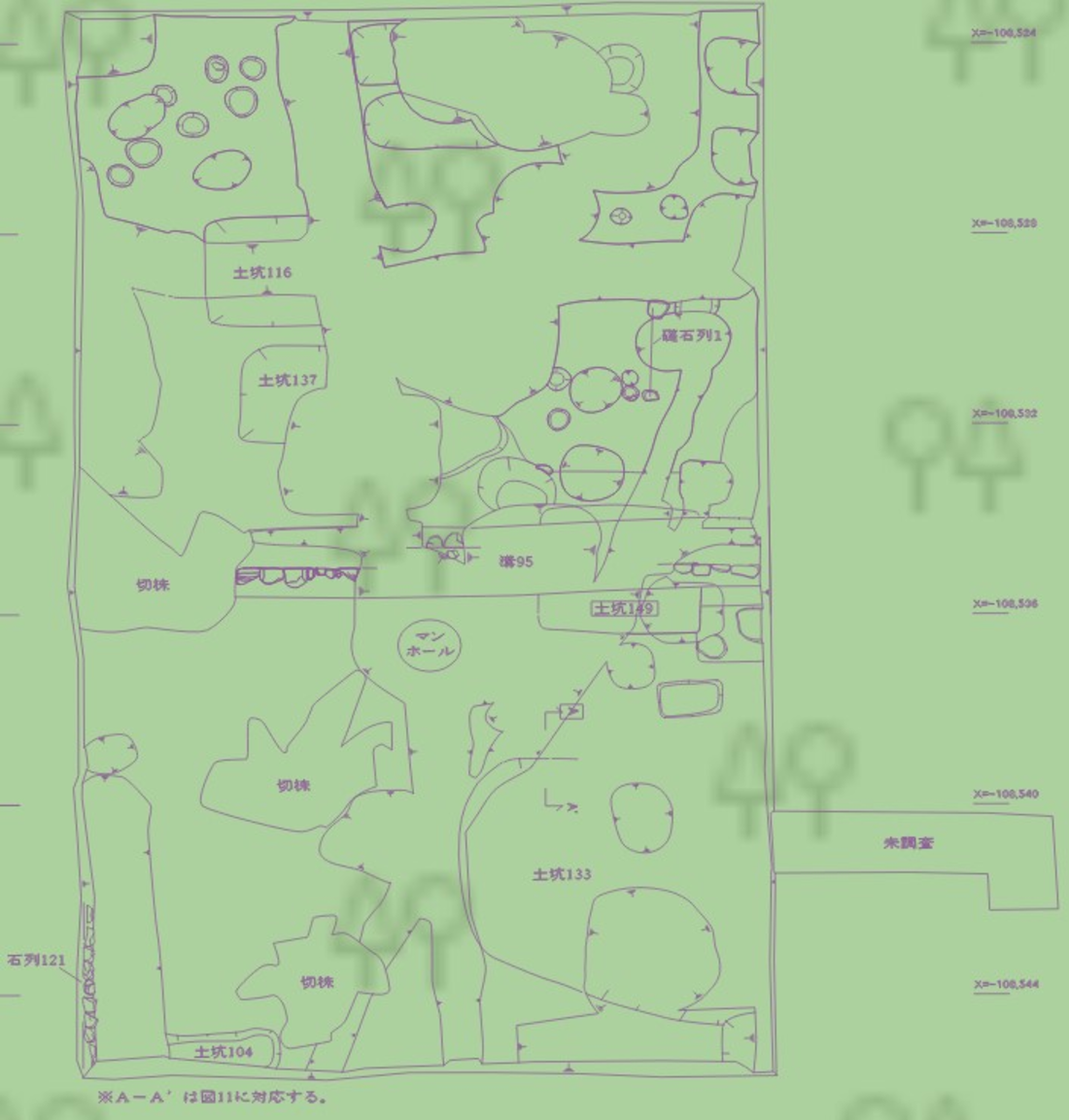
図25出力されたシェープファイルのQGIS表示画面
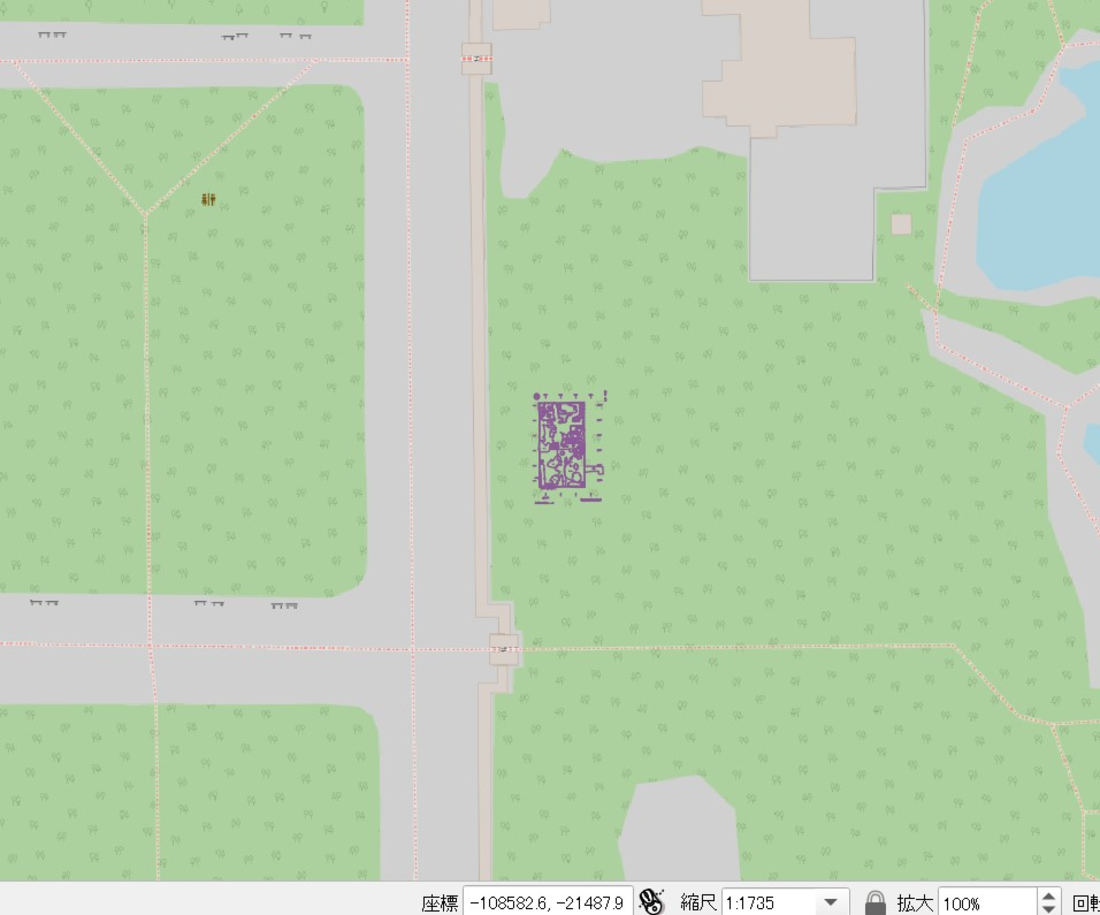
図26出力されたシェープファイルのQGIS表示画面(広域表示)
5.おわりに
本稿では、プラグインを用いてIllustratorのオブジェクトデータのGISデータ化を行う工程を示してきた。この工程によって、Illustratorベースで作成されている地図画像内の情報の多くをGIS上で操作・分析可能なデータへ変換することができる。
このようにIllustratorにて地図画像を作成している組織からしても、公開されているPDFを閲覧する利用者からしても、地図内の事物をGISデータとして扱うことができ、文化財分野におけるDXにもつながると思われる。
なお、本稿ではIllustratorからGISへの工程を示したが、GISソフトウェア(QGIS)からIllustratorへつなぐプラグインも株式会社MIERUNEと株式会社地理情報開発が共同開発・販売している(注12)。
【注】
1. 株式会社地理情報開発,https://www.chiri.com//(2023-12-10参照)
2. https://www.chiri.com/plugx_shape.htm (2023-12-10参照)
3. 株式会社地理情報開発 PlugXシリーズマニュアルダウンロード, https://www.chiri.com/plugx_manuals.htm (2023-12-10参照)
4. 兵庫県立考古博物館 兵庫県遺跡地図, https://www.hyogo-koukohaku.jp/modules/info/index.php?action=PageView&page_id=19(2023-12-10参照)
5. Adobe PDF オプション, https://helpx.adobe.com/jp/illustrator/using/pdf-options.html (2023-12-10参照)
6. Adobe Community ai→pdf→aiで保存を繰り返してもデータは同じものですか?, https://community.adobe.com/t5/illustrator%E3%83%95%E3%82%A9%E3%83%BC%E3%83%A9%E3%83%A0-discussions/ai-pdf-ai%E3%81%A7%E4%BF%9D%E5%AD%98%E3%82%92%E7%B9%B0%E3%82%8A%E8%BF%94%E3%81%97%E3%81%A6%E3%82%82%E3%83%87%E3%83%BC%E3%82%BF%E3%81%AF%E5%90%8C%E3%81%98%E3%82%82%E3%81%AE%E3%81%A7%E3%81%99%E3%81%8B/td-p/9547377?profile.language=ja(2023-12-10参照)
7. Adobe PDFファイルの読み込み, https://helpx.adobe.com/jp/illustrator/using/importing-pdf-files.html(2023-12-10参照)
8. 奈良文化財研究所 全国遺跡報告総覧, https://sitereports.nabunken.go.jp/ja(2023-12-10参照)
9. 兵庫県立考古博物館(2023) 『兵庫県文化財調査報告530:兵庫県古代官道関連遺跡調査報告書Ⅴ』兵庫県教育委員会
10. 京都市埋蔵文化財研究所 各種資料情報, https://www.kyoto-arc.or.jp/blog/siryo_info_res.html(2023-12-10参照)
11. 京都市埋蔵文化財研究所編(2022)『京都市埋蔵文化財研究所発掘調査報告 2022-2 平安京左京一条四坊十町跡・公家町遺跡・京都新城跡』京都市埋蔵文化財研究所, https://www.kyoto-arc.or.jp/news/chousahoukoku/2022-02.pdf(2023-12-10参照)
12. 株式会社MIERUNEと株式会社地理情報開発、QGIS上で作成した地図をIllustrator上で完全再現できるプラグインを共同開発, https://www.mierune.co.jp/news/posts/q_5fsd0nmj?lang=ja(2023-12-10参照)